Scan to Me
With the Scan to Me feature enabled, MyQ serves as an email server — it receives a scanned job from printing devices via the SMTP protocol, detects the device where the job is sent from, finds the user that is currently logged on the device and sends the job to their folder or email (depends on the user's settings).
Scan to Me is also one of the essential features of the MyQ Embedded terminals. Apart from it, the embedded terminals offer a large number of advanced destinations such as Cloud and FTP servers.
First, you need to set up the feature on the MyQ server and on the printing device to enable the MyQ users to use all of the scanning options. After that, you need to provide the users with an email addresses, where they can direct the scanned documents to.
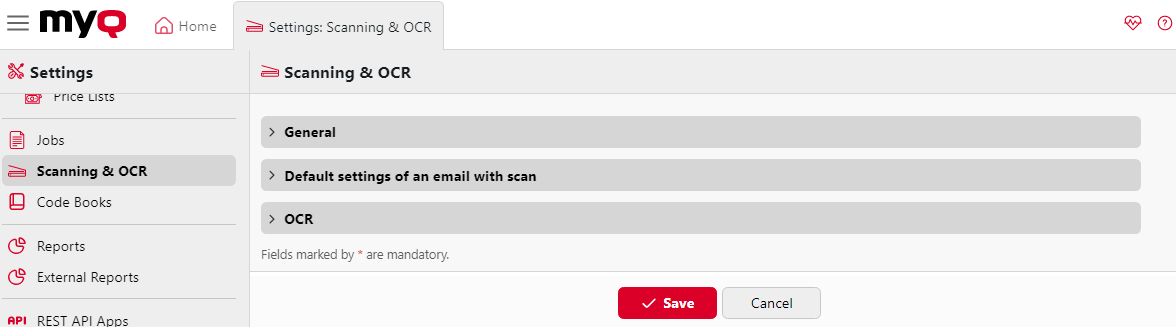
The correct time and date must be set on the printing device to avoid issues with correct functionality.
Setting up the feature
To set up Scan to Me:
Enable and setup scanning on the MyQ server
Set SMTP on the printing device
Set the destinations for the MyQ users on the MyQ server
Enable and setup scanning on the MyQ server
Go to the Scanning & OCR settings tab, under General and Enable scanning.
You can also change the subject and message of the email with the scanned document there. As the sender of the document, you can select either the email of the logged user or the default sender email set on the Network settings tab, under Outgoing SMTP server.
Set SMTP on the printing device
The scanning function requires enabling the SMTP protocol, setting the SMTP server address and entering a sender email on the printing device web interface. For information about how to enter the printing device web interface and find the particular settings, see the printing device manual.
To enable the scanning function, take the following steps on the printing device web interface:
Enable SMTP protocol.
Enter the MyQ server IP address or hostname.
Ensure that the SMTP port is the same as the SMTP port in the Network settings tab, under MyQ SMTP server. The default port in MyQ is 25.
Enter sender email address. The address value is arbitrary.
Set the destinations for the MyQ users on the MyQ server
On the properties panel of each individual MyQ user (see Editing user accounts), you can set the destinations using these options: Sending scans to the user's primary email, Storing scans to the user's scan folder.
To provide a user with these options, set the appropriate fields on their properties panel, according to the following table.
Option | Parameter | Value |
|---|---|---|
Sending scans to the user's primary email | User's primary email address | |
Storing scans to the user's scan folder | User’s storage | Folder where the document |
.png)