Database
On the Database tab, you can check the main and log database's status, perform backup and recovery, and import settings from a different MyQ installation. You can also see information about the current version of the database, available updates, and also a warning if there is a need for an upgrade.
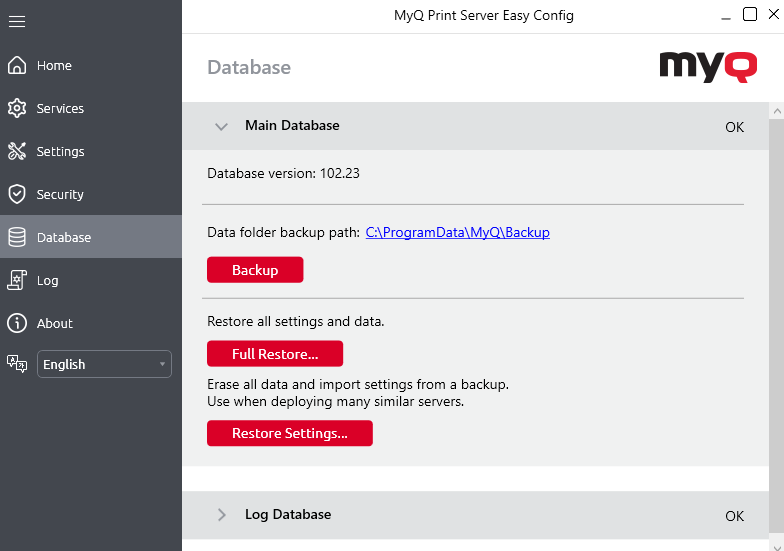
Backing up MyQ data
To back up your MyQ data:
Open the Database tab.
In the Main Database section, click Backup.
Provide and confirm a password to protect the backup. If skipped, the backup will be created unprotected.
A new backup file is created, called database_*.zip. The file contains the MyQ database and additional files with data used by the MyQ system, such as reports, certificates, or the config.ini file.
Print jobs (by default in C:\ProgramData\MyQ\Jobs) are not part of the backup, due to their size.
If required (especially favorite jobs could be required by users after restoring MyQ on the new server), they must be copied and backed up manually or using 3rd-party software.
Restoring MyQ Data
If you had manually backed up print jobs, then when restoring a backup, it is necessary to first copy the print jobs to the Jobs folder and then restore the MyQ backup using MyQ Easy Config.
To restore your MyQ data:
Open the Database tab.
In the Main Database section, click Full Restore…. Select the database _*.zip file and click Open. If the backup is password protected, you will be prompted to provide the password. The database is restored and, if needed, upgraded as well.
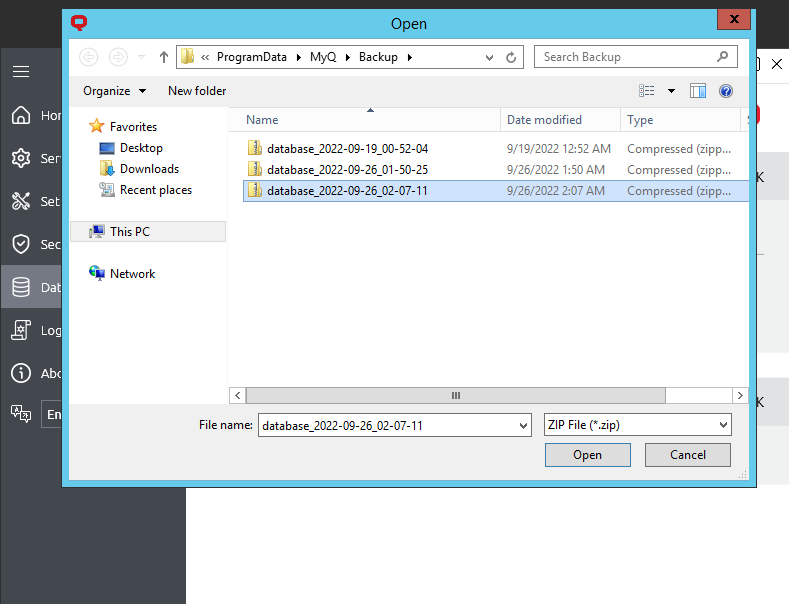
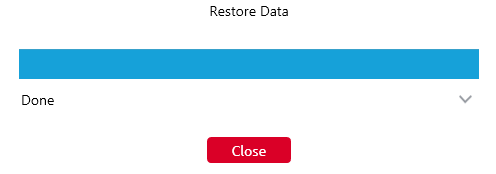
Importing settings from another MyQ installation
This feature simplifies large-scale deployments as it allows using one MyQ installation as a “template” to set up more installations without the need to manually configure most of the settings.
Creating a database template basics
Use groups for any assignment such as Rights, Policies, etc. User and Printer groups are kept in contrast with specific users or printers.
Create a standard backup (Database – Backup) in the source installation.
What the import does
During the import, the database is restored in the normal way, but the following data are changed:
deleted users (groups are kept),
deleted printers (groups are kept),
deleted accounting data,
deleted jobs,
deleted payments, credit events,
deleted vouchers and voucher batches,
deleted quota boosts and quota periods,
deleted reports execution history,
deleted audit log records,
deleted sites,
new installation UUID,
updated hostname,
updated server name (if Site),
non-archived price lists get new UUIDs,
licenses are removed.
If assignments to specific users or printers exist in the backup that is being restored, the database is restored fully, and the cleanup of unnecessary data will not begin. In such cases, examine the logs and modify assignments in the source installation before creating a new backup.
To import settings from a different MyQ installation:
Open the Database tab.
In the Main Database section, click Restore Settings…. Select your “template” backup database _*.zip file and click Open. If the backup is password protected, there is a prompt to provide the password. The database is restored and, if needed, upgraded as well.
Embedded Terminals
While restoring the database, MyQ checks terminal packages in the database and file system and synchronizes their state:
Packages marked for uninstallation before services were stopped are uninstalled.
Packages in the file system but missing in the database are uninstalled.
Packages in the database but missing in the file system are installed.
Package synchronization may take some time, meaning printers may not become immediately available.
.png)