Terminal Theme Editor
In MyQ>Settings>Personalization under Terminal Personalization it is possible to Manage and Customize Themes used on your Embedded Terminals. The theme affects the titles, colors, and icons used for your terminal actions.
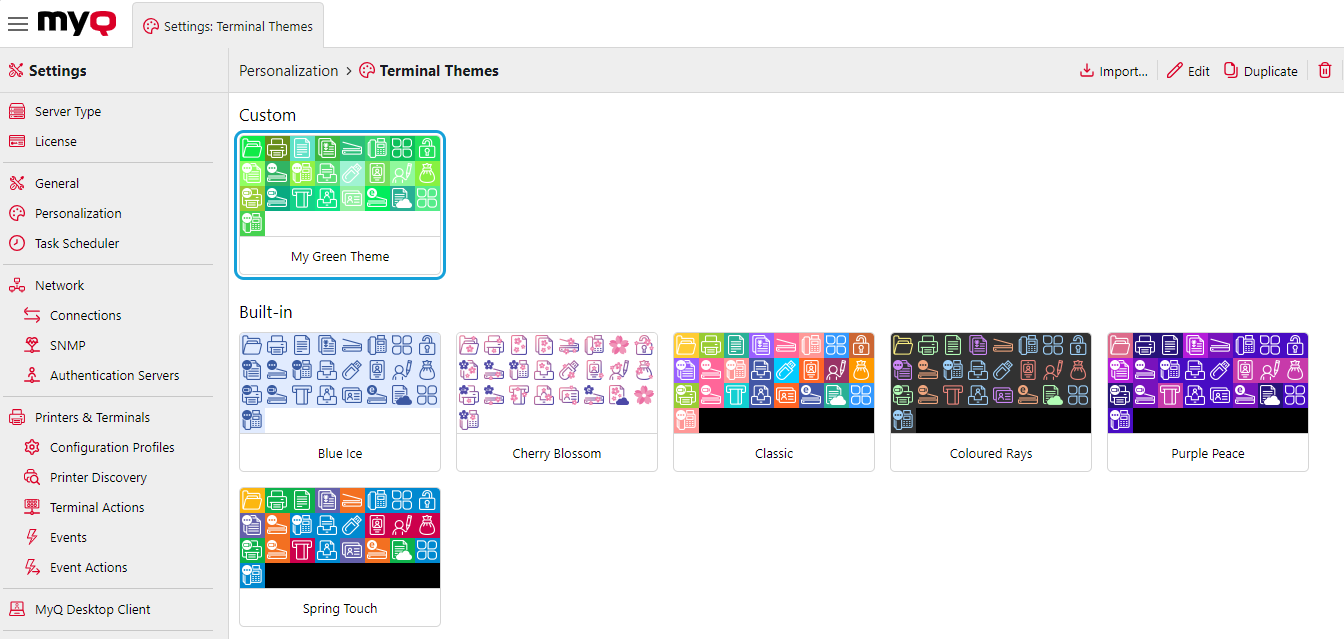
From the Terminal Themes page header you can:
Import: This option allows you to import a theme created using the MyQ Theme Editor App.
Edit: This option allows you to view each element of a built-in theme or edit any of your custom themes.
Duplicate (trash icon): This option allows you to duplicate a custom or built-in theme. The duplicate of a built-in theme is created as a custom theme and is editable.
Delete: This option allows you to delete a built-in theme.
Built-in Themes
The following built-in themes are contained in the Terminal Themes and cannot be deleted or edited:
Blue Ice
Cherry Blossom
Classic
Colored Rays
Purple Peace
Spring Touch
Select a built-in theme and click Edit or simply double-click the theme. A side panel opens where the themes details can be viewed but not edited.
Select a built-in theme and click Duplicate to create an identical custom theme. This custom theme can then be edited.
Editing Custom Themes
Editing the terminal action nodes of a theme here sets the default appearance for a terminal action of that type, however, specific terminal action nodes can be further edited in Terminal Actions Settings.
For example, in the terminal theme editor you can create a theme where, by default, Easy Scan actions are green and have a scanner icon. However, after creating an Easy Scan action to Scan to Dropbox, that action node can be edited in Terminal Actions Settings to display a Dropbox logo and appear blue.
Once a custom theme has been created via duplication or import, simply select that theme and click Edit, or double-click the theme to open the editing panel.
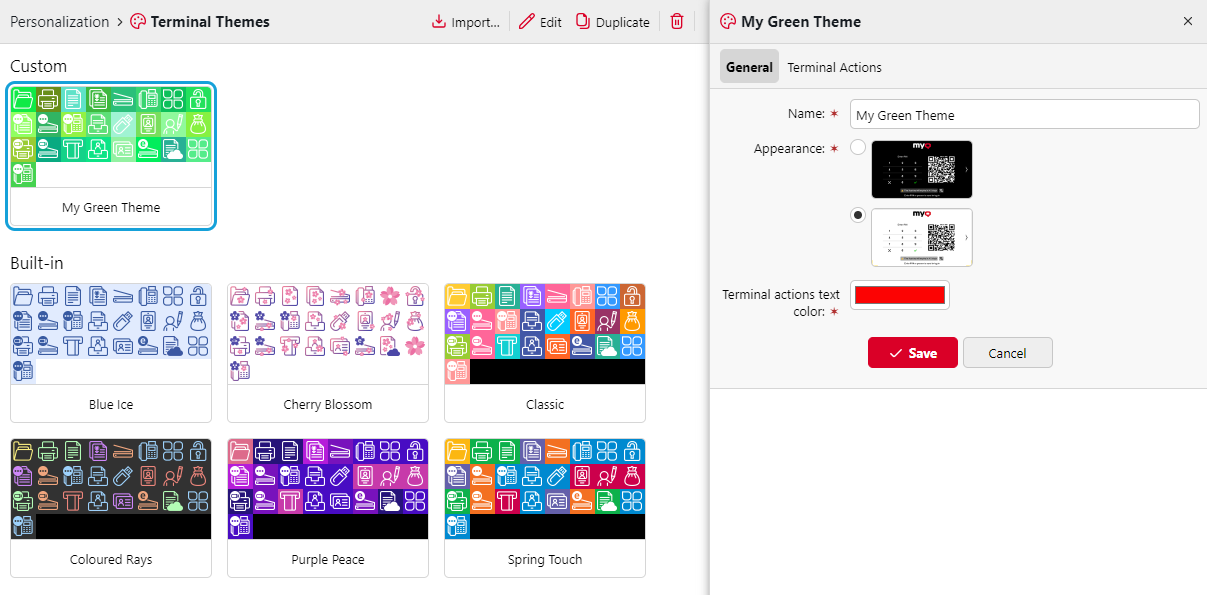
General Tab
On the General tab you can edit:
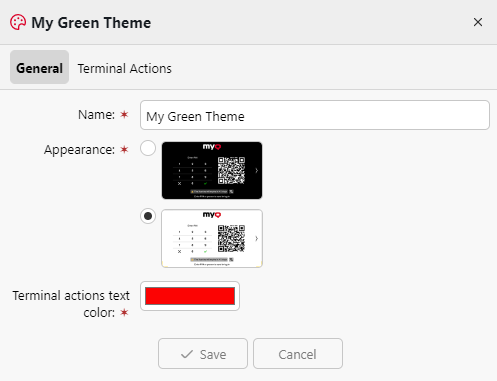
Name: the name of your custom theme.
Appearance: choose black or white as the background color of your theme.
Terminal actions text color: select the color of text for the names of your terminal actions. Ensure this color will be visible against the background color of your terminal action icons.
Click Save to save your changes.
Terminal Actions Tab
On this tab you can alter the appearance of your terminal actions. All possible terminal actions are listed on this tab, even ones which might not be set to display on your Embedded Terminals (which can be edited in MyQ>Settings>Printers & Terminals>Terminal Actions).
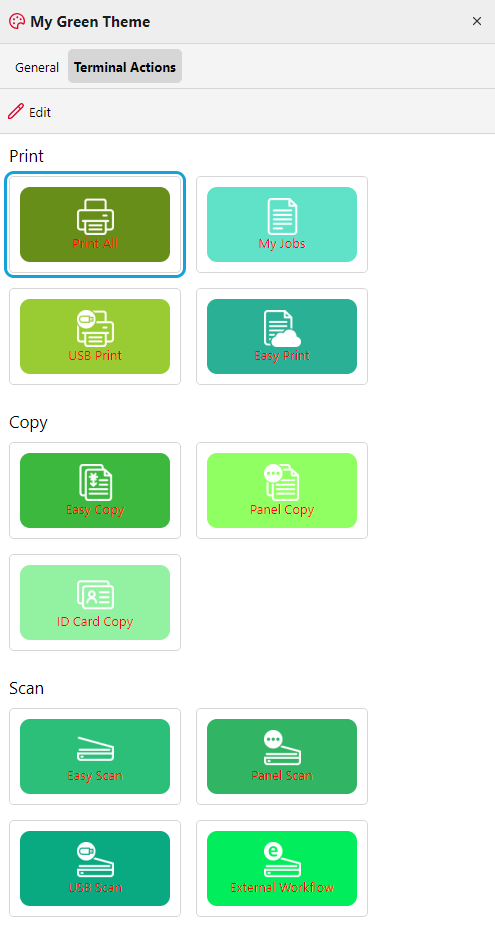
To edit the appearance of a terminal action, select the action and click Edit or simply double-click the terminal action.
The editing menu opens with the following options:
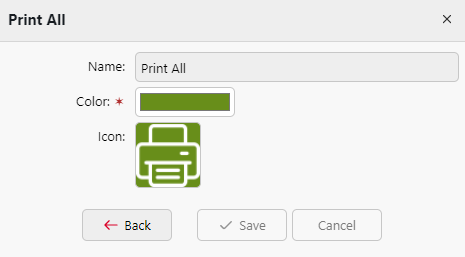
Name: displays the name of the selected terminal action, the name cannot be edited here but can be changed in MyQ>Settings>Printers & Terminals>Terminal Actions. Names changed in the Terminal Actions settings will not be reflected here but will be shown on the embedded terminal.
Color: allows you to change the background color of the terminal action icon. If you use a custom terminal action icon, the background color may not be visible.
Icon: allows you to change the icon displayed for this terminal action. You can either Browse for a file on your device, drag and drop an image file onto the selector, or Paste a file from your clipboard. File types .jpg, .png, .gif, and .bmp can be used. The selected image will be re-sized automatically, and if it contains transparent space, the selected icon Color will be visible in the transparent parts of the image.
Click Save to save your changes and Back to return to the previous menu and select another terminal action to edit.
.png)