Jobs via IPPS
To use your Print Server as an IPP printer for Windows, macOS, Linux, and Chromebook clients, enable and configure print job submission using IPPS.
The maximum job size received over IPPS is unlimited.
Prerequisites
IPP client is enabled on both the server running Print Server and the client machines.
On Windows 10, this should be enabled by default, but on Windows Servers, you need to enable it explicitly. Go to Control Panel - Programs - Turn Windows features on or off. On the Features tab install "Internet Printing Client", and restart the machine.The MyQ certificate is installed on all client machines that will be printing.
For example, in MyQ Server 8.2+, you can create a self-signed certificate in the following way (see Network Settings for more information):Go to MyQ, Settings, Communication Security. Select Built-in Certificate Authority, add your hostname as a Subject Alternative Name (SAN), click Generate new, click Save, and then Export.
Install the certificate and place it into Trusted Root Certification Authorities.
Restart all MyQ services.
Enable Jobs via IPPS
Go to MyQ>Settings>Jobs>Jobs via IPPS.
Enable jobs via IPPS.
(Optional) Specify a custom port.
By default, IPPS uses the same port as the Web Server.Click Save.
Configure each IPP client with the URL https://{hostname}:{port}/queue/{queue-name}
Notes:
Do not use ports 631 and 717. These are reserved by the PM Server for IPP and IPPS, respectively.
IPPS configuration changes take effect when you click Save. At this point you will be prompted to confirm the restart of the HTTP Router. Then you should reconfigure all IPP clients to use the new settings.
View IPPS Hostname and Port
You can easily view the IPPS URL, with hostname and port, for your Print Server. Go to Queues>Add Queue, and check the Jobs via IPPS section of the Job Receiving tab.
Configure IPPS on Clients
Now, you are ready to use IPPS for job submission. Continue to the Deployment guide on IPPS printing, where you find steps to configure an IPPS printer on Windows, macOS, Chromebook, and Linux clients.
Supported Features
User Authentication
IPP supports user authentication out of the box. During printing, the IPP server can return to the client that it requires authentication. The user might then be prompted to enter credentials for an existing MyQ X account to submit a document.
This feature is generally well-supported on macOS or mobile clients, but it is not supported well on Windows yet; instead, the job is identified from the username of the job submitter.
Standard Print Options
The IPPS Server offers a set of standard print options available to be changed by the printing user. Since the IPPS protocol is a driverless printing method designed primarily for compatibility, it offers commonly used printing preferences but does not support advanced finishing, tray selection, and various other preferences found in regular print drivers.
The supported print options are the following:
Copies
Color mode: Color, Monochrome, Grayscale
Pages: All pages, Custom (page range selection)
Duplex (Print on both sides): Flip on Long Edge, Flip on Shoer Edge, None (Simplex)
Page order: Front to back, Back to front
Paper sizes: A3, A4, A5, B4, B5, Folio, Ledger, Legal, Letter, Statement, Other (any other unrecognized format)
The available options and their names will also differ depending on the OS used and the application from which the user is printing. Some apps might always display some print options despite their lack of support in MyQ X, these will be ignored during processing and release.
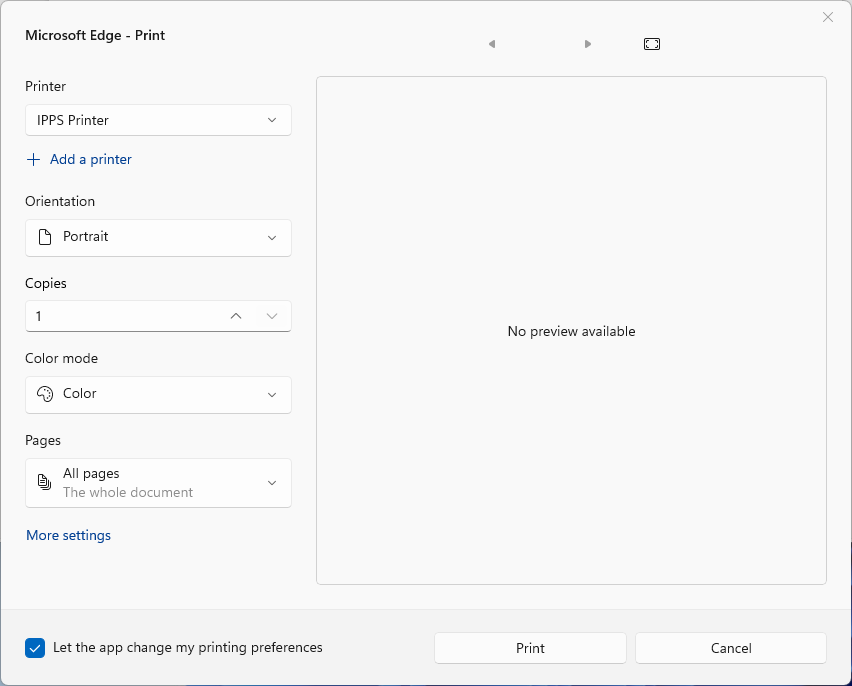
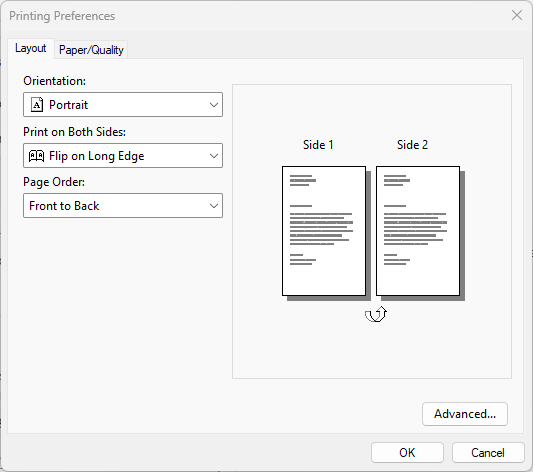
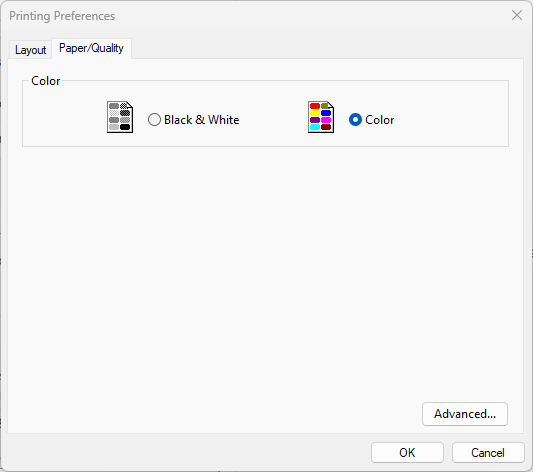
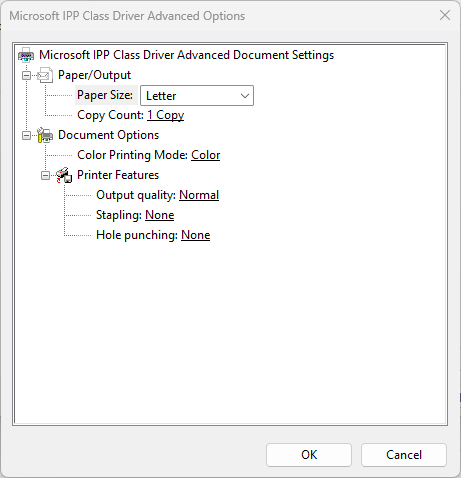
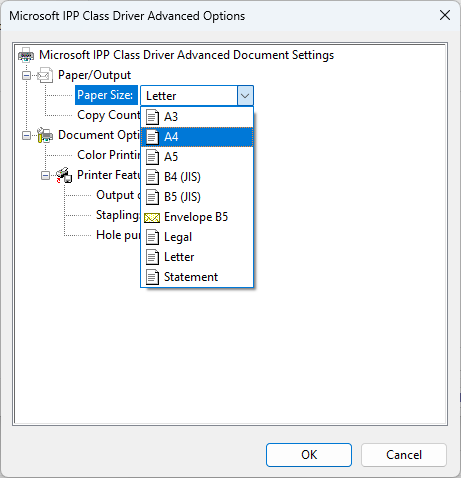
Finishing Options
As mentioned previously, the support for advanced finishing parameters is limited. The IPPS currently supports Staple Yes (Auto) and No, and Hole punch Yes (Auto) and No.
When "Yes (Auto)" is selected, the final staple and punch positions will be determined by the device on which the job is eventually released. The default settings of the device will be used, based on the regional device settings and the installed finisher type.
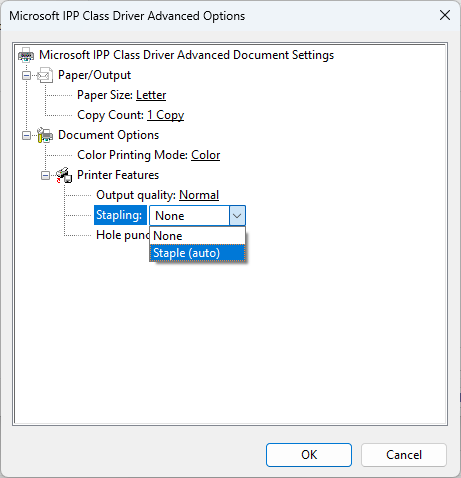
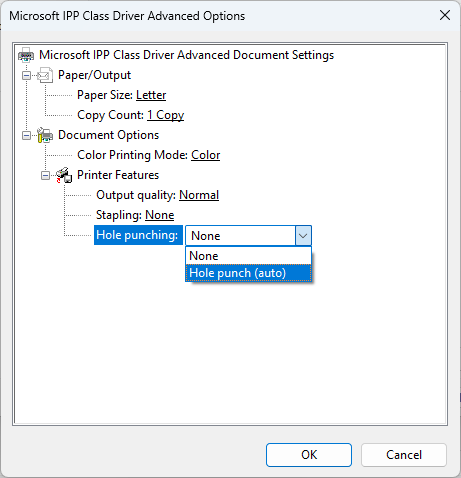
.png)