Policies
The Policies settings tab is divided into two sections. The Print job policy section contains settings that apply to all print jobs, all printers and selected users or groups.
The Printer policy section contains settings that apply to all queues, all print jobs, selected users (or groups) and selected printers.
Print job policies have the highest priority. Settings in the Printer policy section apply to all queues and all of the selected users, regardless of the settings of queues and print job policies.
For more information about creating and applying user policies, see User Policies.
Policies in both sections are listed in order of precedence: every policy has a higher priority than all the policies below it. If two policies are in conflict, the policy that is higher on the list applies. The default policy has the lowest priority and is always at the bottom of the list, other policies can be moved up and down the list by clicking the left or right arrow buttons on the Policies settings tab toolbar.
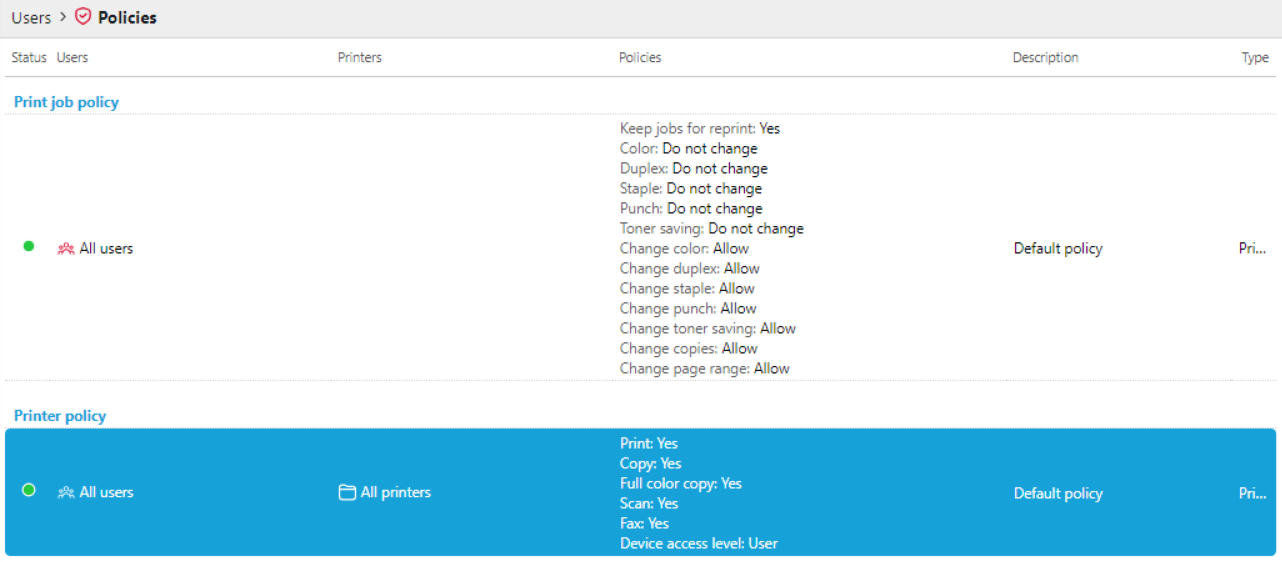
Print Job Policies
To open a print job policy properties panel, double-click the print job policy on the Policies settings tab list, under Print job policy.
The print job policy panel has the following sections and options:
Enabled - Enable/disable the policy
Users and Groups - Select users and groups of users that the policy will apply to
Description - (Optional) Add a description for the policy.
Job Settings Defaults
These options control the default settings for print jobs. To modify an option, first select the checkbox.
Keep jobs for reprint: Do not change, Yes, No
Color: Do not change, Force mono, Revert force mono
Duplex: Do not change, Simplex, Duplex long edge, Duplex short edge
Staple: Do not change, Yes, No
Punch: Do not change, Yes, No
Toner saving: Do not change, Yes, No
Permissions
These options control if users are able to modify the job settings. Select a checkbox to modify a setting. For each one, you can choose Allow or Deny:
Change Keep jobs for reprint
Change color
Change duplex
Change staple
Change punch
Change toner saving
Change copies
Change page range
Default print job policy
The Default policy applies to all users and has no restrictions. Except for its name and scope, all the settings of this policy can be changed.
To restore the default settings, click Restore defaults on the top-right corner of its panel.
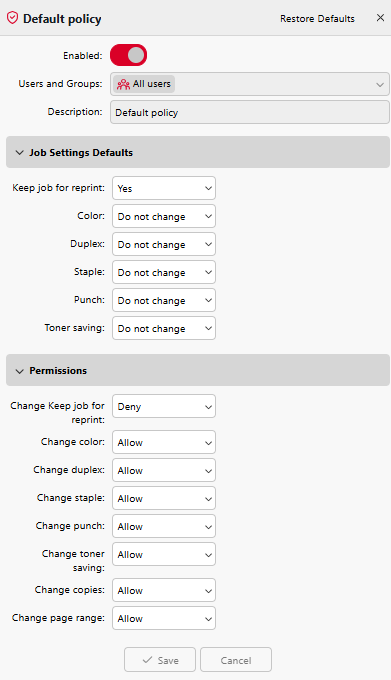
Adding new print job policies
On the bar at the top of the Policies settings tab, click +Add, and then click +Add print job policy. The new print job policy properties panel opens on the right side of the screen.
On the panel, select the users or group of users that the policy will apply to, optionally write a description of the policy, change its settings, and then click Save.
The new policy appears on the Policies setting tab, under Print job policies.
With all the Permissions set to Deny, users are not able modify their jobs on the MyQ Embedded terminals.
With the Keep jobs for reprint setting set to No, users are not able to add their jobs to Favorites on their account on the MyQ Web Interface or on MyQ Embedded terminals and they cannot reprint old jobs on the embedded terminals either.
The Keep jobs for reprint setting is also available when configuring a queue. The following combinations between the Keeps jobs for reprint Policy and Queue setting are available:
Policy ON + Queue ON - The print job file is saved and can be reprinted even when not marked as favorite.
Policy ON + Queue OFF - The print job file is saved only when marked as a favorite before printing. Favorite jobs can be reprinted.
Policy OFF + Queue ON - The print job files are always saved, but because of the policy they cannot be reprinted or marked as favorite by the users. If the Policy is changed to ON, then the jobs can be reprinted later.
Policy OFF + Queue OFF - The print job files are always deleted right after printing, cannot be reprinted or marked as favorite. If the Queue or Policy is changed to ON, jobs cannot be reprinted anyway.
With the Change Keep jobs for reprint permission set to Allow, the user can decide which jobs to keep and which to delete on release.
Limitation
When the permission for Change Keep job for reprint is set to Allow in an Easy Print action, the option is not displayed to the user.
Printer Policies
To open a printer policy properties panel, double-click the printer policy on the Policies settings tab, under Printer policies.
Each printer policy panel is divided into three sections:
In the uppermost section, you can enable or disable the policy, select the Users and Groups of users that it will apply to, select the Printers that it will apply to, and write the policy’s Description.
In the Allowed Actions section, you can restrict access to particular operations on the selected printing devices. The available operations are:
Print
Copy
Full color copy
Scan
Fax
In the Other policies section, you can provide users with administrator access to printing devices via the embedded terminal menu. For some devices, this option is not supported.
Default printer policy
The Default policy applies to all users, all printers, has no restrictions and gives users User access to embedded terminals. Except for its name and scope (It applies to all users and all printers), all settings of this policy can be changed.
You can restore the Default policy default settings by clicking Restore defaults on the top-right corner of its panel.
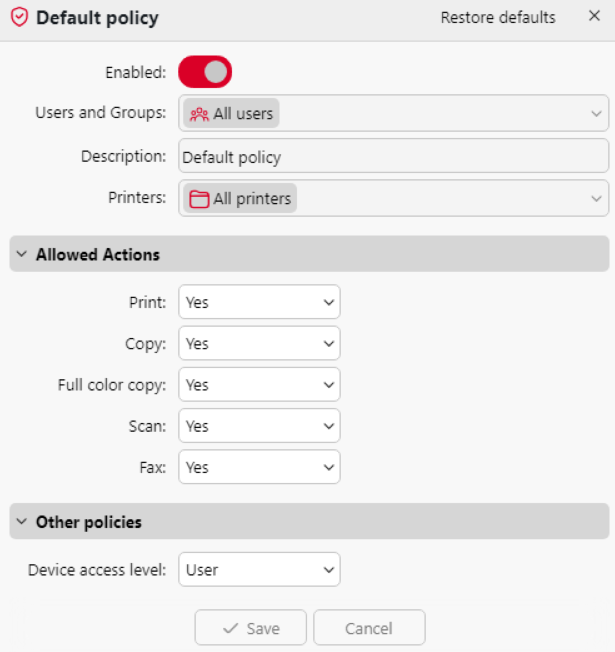
Adding new printer policies
On the bar at the top of the Policies setting tab, click +Add, and then click +Add printer policy. The new policy properties panel opens on the right side of screen.
On the panel, select the users or group of users that the policy will apply to, optionally write a description of the policy, change its settings, and then click Save. The new policy appears on the Policies settings tab, under Printer policy.
Checking policies applied to individual users
The levels of policy applied to individual users at specific printers can easily become complex, however, you can use the Show Effective Policies action to get a quick overview of policies on a user level.
From the Users tab, select Actions from the top-right of the navigation bar, and click Show Effective Policies.
Select the user for whom you want to view effective policies, and optionally, a specific printer, and click Show Effective Policies.
The policies currently applied to this user (on the relevant printer if selected) are listed in the categories General, Allowed Actions, Other policies, Job Settings Defaults, and Permissions.
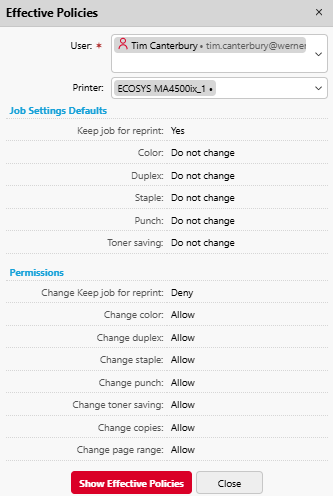
.png)