Job Receiving Tab
On the Job receiving tab of each queue, you can set how a job is parsed and other job receiving options.
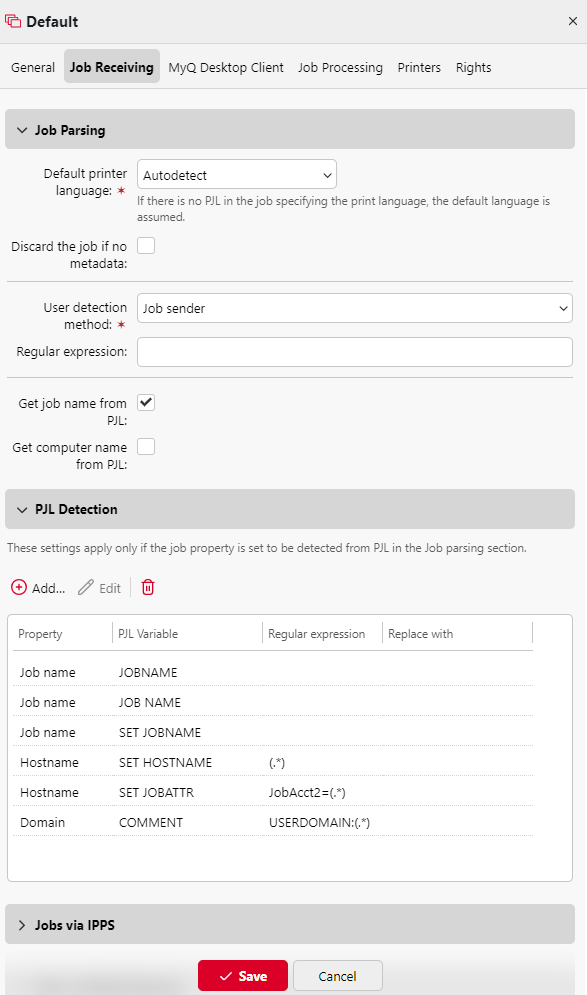
Job parsing section
Default printer language: Choose the default printer language from the drop-down menu. The available options are:
Unknown
Autodetect (default setting)
PCL 5
PostScript
ESC/P
Prescribe
PCL 6
PDF
JPEG
XPS
If there is no PJL in the job specifying the print language, the default language is assumed.
Discard the job if no metadata: If this option is selected, MyQ discards all jobs that do not contain metadata from the Job Parser. It can be used together with the Credit or Quota features to prevent printing jobs without necessary information (number of pages, color etc.). When a job is discarded due to this setting, the following message appears in the MyQ Log: "Job metadata is required for the queue but the job parser is turned off. Job is canceled. | queue=QueueX".
If you select this option, make sure that the Job Parser is enabled. In new installations the Job Parser is activated by default.User detection method: Select how the job owner is identified (Job sender by default). Described in detail in user detection methods.
Regular expression: You can use regular expressions to capture a part of the string that MyQ detects within any of the user detection methods. MyQ uses regular expressions with the ECMAScript engine, meaning that the first captured group is used: first, MyQ finds the first match for the regular expression, and then it identifies the job owner with the first group captured in the match. This way you can search for a string and define which part of it will be identified as the job owner. For example, you can use the regular expression to find an email address in the detected name string and use the group capturing to save just the part preceding the @ symbol.
Get job name from PJL: With this option enabled, MyQ takes the job name from the JOB NAME parameter in the PJL header instead of detecting it from the LPR protocol. Click +Add to enter PJL variables and regular expressions, Edit to modify any existing variables, Test to actually test if your regular expressions work, and X to delete a variable/regex set. The job name in the PJL header may differ from the printed document's name.
In the below example, you can see how a variable/regex set works, and if it manages to find the job name from the PJL header:In the PJL Variable field, there should be the JOB NAME variable, or any other variable used to detect the job name.
In the Regular expression field, there should be the regular expression you want to use in order to detect the job name. In the example, the ([^\.]+) regex takes all characters before it reaches dot (which is specified as “\.” – backslash is required in case of dot, because it is one of the special characters).
In the Text to test field, there should be the text from the print job’s PJL header:
test-file.pdf
After clicking Test, the test result is displayed at the bottom. In this example, test-file was successfully detected.
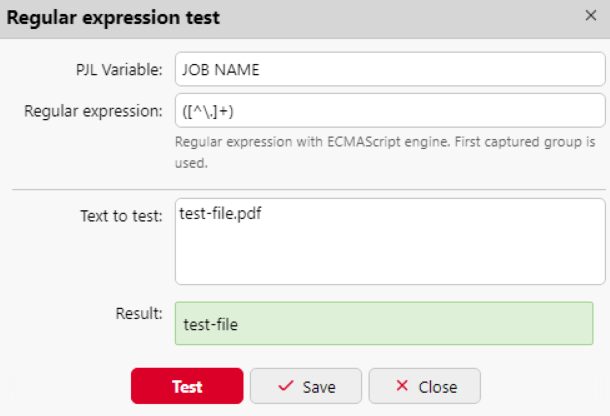
Get computer name from PJL: With this option enabled, MyQ takes the computer name from the PJL header instead of detecting it from the LPR protocol. Click +Add to enter PJL variables and regular expressions, Edit to modify any existing variables, Test to actually test if your regular expressions work, and X to delete a variable/regex set.
In the PJL Variable field, there should be the SET JOBATTR variable, or any other variable used to detect the computer name.
In the Regular expression field, there should be the regular expression you want to use in order to detect the computer name.
In the Text to test field, there should be the text from the PJL header.
After clicking Test, the test result is displayed at the bottom.
.png)