MyQ Web Interface
This topic describes the MyQ Web Interface where you manage most of MyQ functions. It shows you how to access the web interface and the two menus where you can access all settings and functions on the web interface: the Main menu, and the Settings menu. Furthermore, it describes the web interface's Home dashboard and shows you how to perform the initial MyQ setup. The last two sections introduce two MyQ logs: the MyQ Log and the MyQ Audit Log.
Accessing the MyQ Web Interface
To access the MyQ Web Interface, you need to open it in your web browser and log in as an administrator:
There are three ways to open the MyQ Web Interface:
Open your web browser, and then enter the web address in the form:
https://*MyQserver*:8090, where MyQserver represents the IP address or the host name of your MyQ server and 8090 is the default port for access to the server.Log on to the interface from the MyQ Easy Config Home tab, by clicking on the MyQ Web Administrator link in the MyQ Web Administrator section.
Open the MyQ Web Administrator application. You can find this application on the Apps screen in Windows 8.1+, Windows Server 2016 and newer.
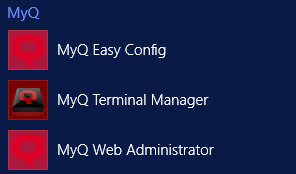
Logging in as an administrator
Enter the Server administrator name (*admin) and the password that you have set in the MyQ Easy Config application, and then click Log In. If you have not changed the default password yet (not recommended), enter the default one: 1234.
In the drop-down at the top of the login window, you can select your preferred language.
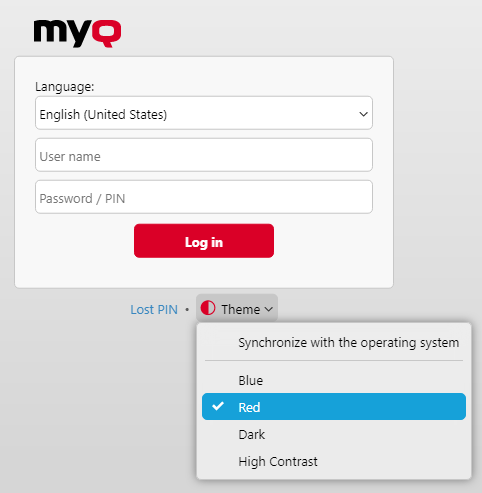
Before logging in, you can click Theme to choose the theme for the interface. The options are: Synchronize with the operating system, Blue, Red (default), Dark, High Contrast.
Click Lost PIN and you are taken to a window where you can either enter your email in order to receive a PIN reset code or if you already have the code, you can type it and reset your PIN.
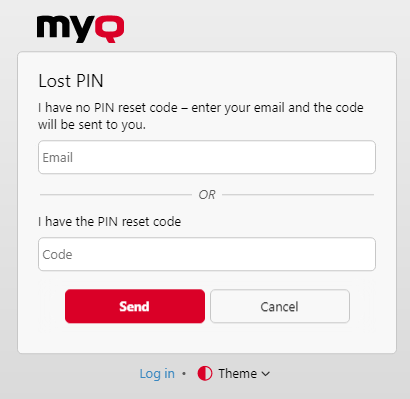
.png)