Rights
On the Rights settings tab, you can provide users or groups of users with administrator rights or provide them with rights to run one or more of the MyQ agendas: they can perform actions, change settings or see information that are inaccessible under a standard user account. On the tab, you can add users or groups and provide them with the rights.
On the toolbar at the top, you can:
Add user - add a new user or group with assigned rights.
Edit - edit an existing user or group with assigned rights.
Delete - delete a user or group with assigned rights.
Refresh - refresh the list of users and groups.
Search - search for a user or group with assigned rights. You can either use user names or rights for filtering your search results.
If the server is used as a Site server, user rights are managed by the Central server. The rights are visible in the Site server’s Rights settings, but are non-editable.
Providing Users and Groups with Rights
To add a new user or a group of users to the list on the Rights settings tab:
Click +Add User. The Select user or group dialog box appears.
In the dialog box, select the user (or group) and click OK. The rights panel opens.
Select the user (or group) rights.
Click OK. The user (or group) appears on the list on the Rights settings tab along with the assigned rights.
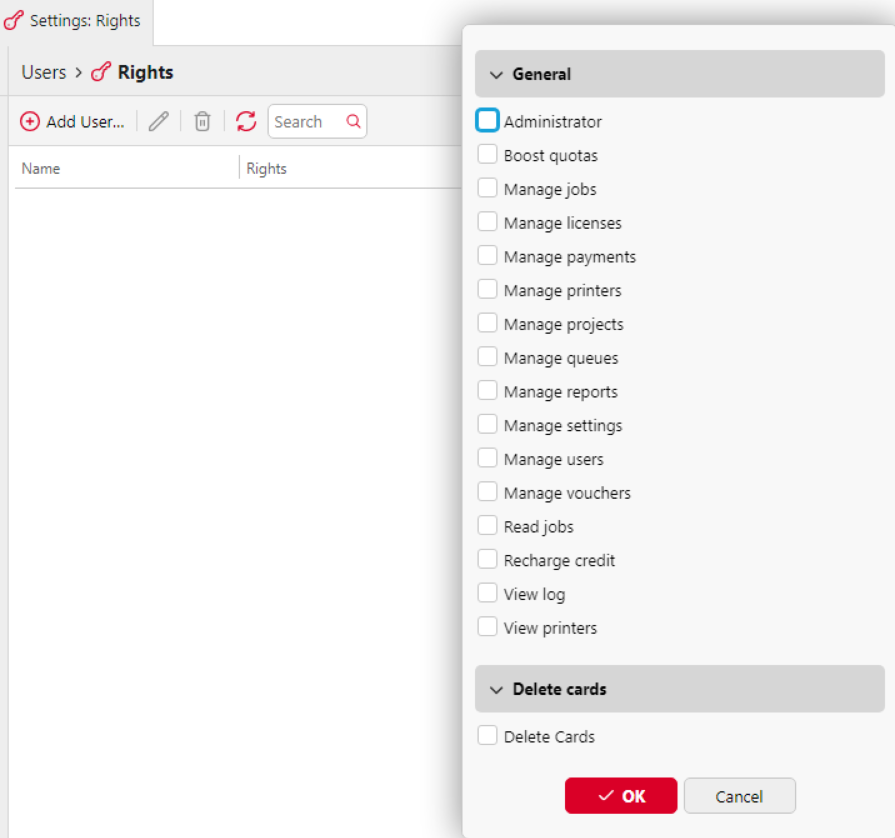
Editing Users' Rights
To open the user rights properties panel (or the group rights panel), double-click the user (or the group) on the list of users and groups on the Rights settings tab. The panel appears on the left side of the screen.
In the user rights panel, under the General section, you can assign rights concerning the general run of MyQ. These rights are described below:
Administrator - The user is provided with administrator (*admin) rights.
Boost quotas - The user gets access to the Quota Boosts main tab.
Manage jobs - The user can edit other users' jobs.
Manage licenses - The user can view and manage MyQ licenses on the License settings tab.
Manage payments - The user gets access to the Payments main tab.
Manage printers - The user gets access to the Printers main tab, to monitor printers and change their settings, as well as the Printers & Terminals settings tab and all its subsections, where they can modify settings.
Manage projects - The user gets access to the Projects main tab, can add projects and change their settings.
Manage queues - The user gets access to the Queues main tab and can change the settings there.
Manage reports - The user can manage all reports.
Manage settings - The user gets access to management of all settings on the Settings tab of the MyQ Web interface except for the settings on the Rights tab.
Manage users - The user gets access to the Users main tab, the Users settings tab and the Policies settings tab, can add users and change their settings and rights. The user also gets access to the Accounting settings tab, but cannot change the settings. Access to the Credit settings tab is granted, but the user is only allowed to change Users and Groups. Access to the Quota settings tab is granted, but the user is only allowed to change Quota definitions, not Quota global settings.
Manage vouchers - The user gets access to the Voucher Batches main tab.
Read Jobs - The user can see other users' jobs.
Recharge credit - The user gets access to the Recharge credit main tab.
View log - The user can view the MyQ log.
View printers - The user gets access to the Printers main tab, to monitor printers.
Delete Cards - If granted, the user has the Delete all ID cards button available on their User profile widget in the MyQ web UI and they can delete other users' ID cards.
.png)