Embedded Database Connection Configuration
Power BI can access the MyQ Embedded Database via ODBC. In order to create an ODBC data source:
Power BI will only let you connect to a ODBC data source that is available on the local PC it is running within. Your data source should be created on the same PC that Power BI desktop run.
Download and install the latest ODBC driver for Firebird from:
https://firebirdsql.org/en/odbc-driver/Once installed, open the ODBC Data Sources application from the Windows Apps menu.
Go to the System DSN tab and click Add.
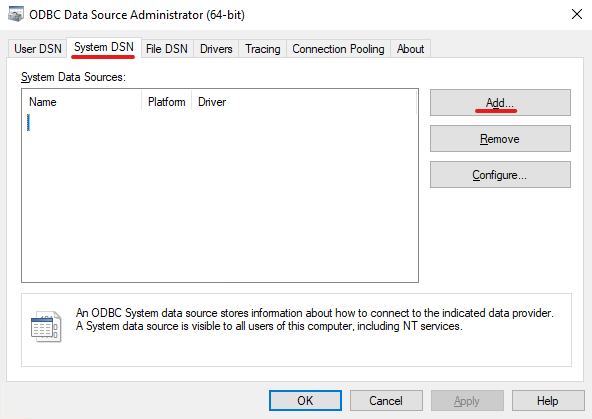
In the Create New Data Source window, select Firebird/InterBase(r) driver and click Finish.
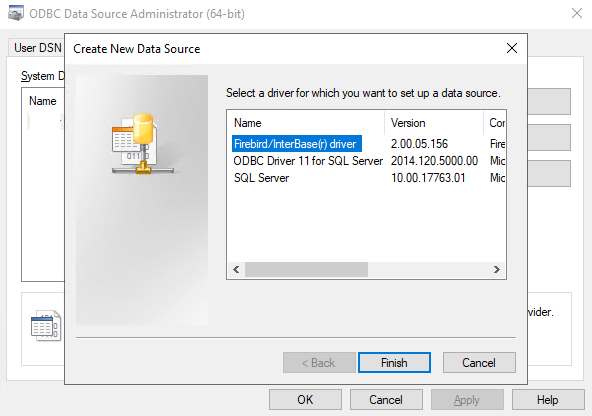
In the Firebird ODBC Setup tab, enter the connection details:
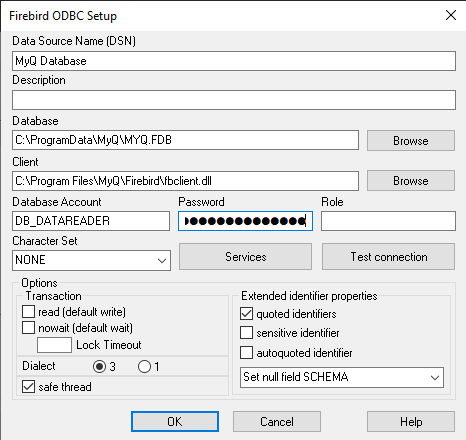
Data Source Name (DSN): Add a name as an identifier for the connection
Database: Add the path to your database file (C:\ProgramData\MyQ\MYQ.FDB by default)
Client: Add the path to the Firebird library client used for the connection. It is recommenced to use the MyQ Print Server client, found in C:\Program Files\MyQ\Firebird\fbclient.dll by default
Database Account: Add the Database Account user name. It is highly recommended not to use the default database account, but enable and use the database read-only account available in the External Reports settings tab.
Password: Add the Database Account password. In case you are using the default database account (not recommended) and you haven't changed the password in MyQ Easy Config, the default one is masterkey.
The rest of the fields can be left unchanged. Click Test Connection and if successful, click OK.
.png)