Scan to Dropbox
To enable scanning to Dropbox:
Select the Cloud Storage option in the Type drop-down.
Select the Dropbox option in the Type drop-down in the Parameters section. Select the Browse folders option if you want users to be able to browse one of their cloud destinations folder on the device.
Click Save.
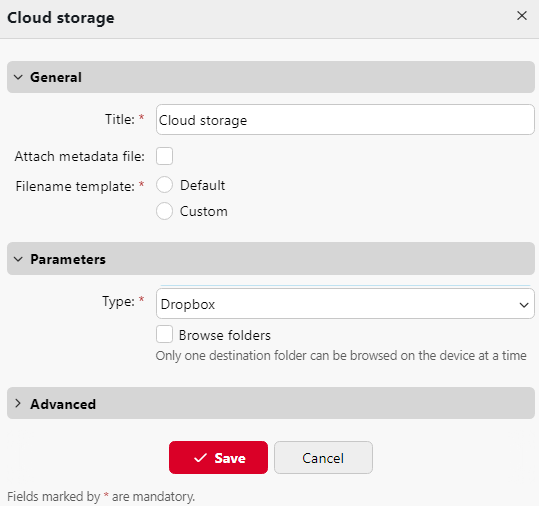
If the following two conditions are met, the cloud storage widget is displayed on the Home screen of the user logged on the MyQ web interface:
There is at least one Easy Scan terminal action with this destination.
The user has rights to see the Easy Scan button or is connected to cloud drive.

To be able to store the outgoing scan file on Dropbox, the user has to be connected.
To connect to Dropbox, the user has to perform the following actions:
Log in to the MyQ Web User Interface with your user account.
On the Cloud storage widget, click Connect. The Cloud storage dialog box appears.
Sign-in to Dropbox and confirm permissions (when asked about the permissions, click Allow).
The Dropbox connection status changes to Connected.
Alternatively:
If an admin has connected Dropbox to Easy Scan, but an individual user has not yet connected their personal account, they can still use Easy Scan with Dropbox set as the destination.
An email will be sent to the users email address allowing them to connect to Dropbox, after which their scanned document/s will be delivered there. This email is valid for 24 hours after the scan has taken place. This email also contains a secure link to directly download the scanned document/s.
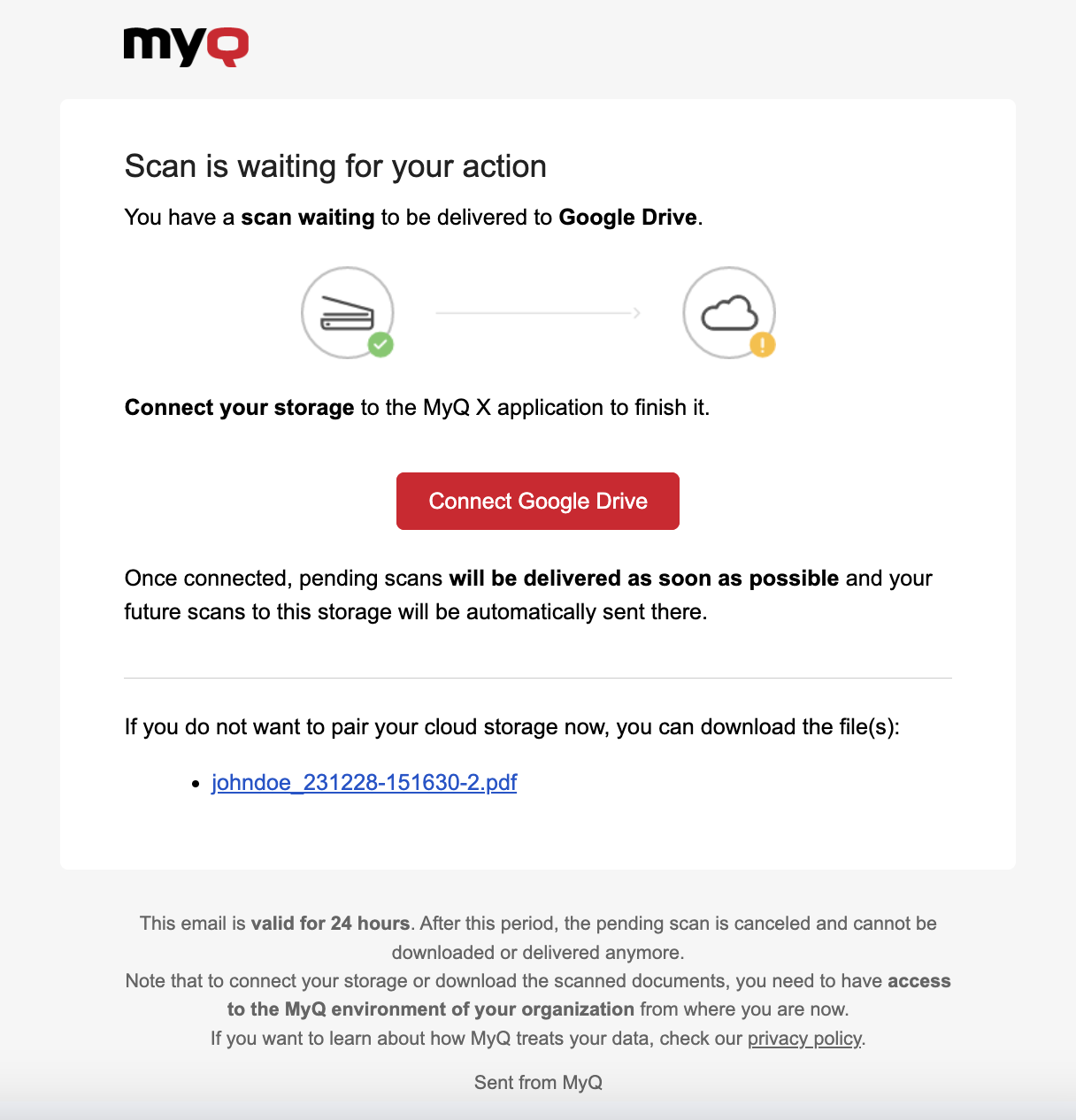
In a case where a user attempts to use Easy Scan to send a file to Dropbox, but they are not connected, and there is no email address associated with that user, the user will receive an on-screen prompt to connect their cloud storage via the web interface and try again.
.png)