Adding, Editing, and Deleting Rules
The rules can be added and edited in the Job processing tab, on the Prologue/Epilogue section of a queue’s properties panel.
Go to the Queues main tab (MyQ, Queues), right-click on the queue where you want to set up the rules, and click Edit (or select the queue, click Actions on the bar at the top of the tab, and then click Edit, or double-click on the queue).
Adding rules to a queue
Open the queue properties panel.
Click Job Processing. The Job Processing tab opens.
In the Prologue/Epilogue section, click +Add. A panel with the settings of the new rule opens.
Set up the rule, and then click Add. The new rule is added to the list of rules on the Prologue/Epilogue section.
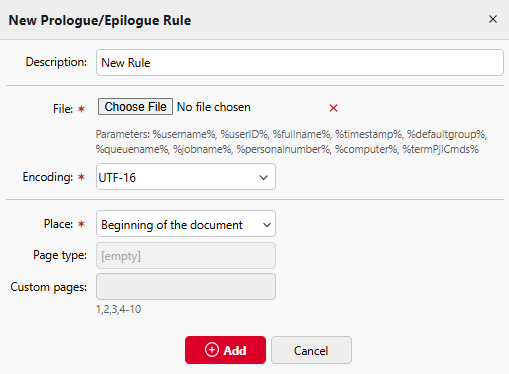
Editing a rule
To open the settings of a rule, double-click the rule on the Prologue/Epilogue section.
The available settings are:
Description: Here you can type a description of the rule. You will see this description in the rules overview.
File: Here you can upload the text file with the Prescribe code. The following substitution variables can be used: %username%, %userID%, %fullname%, %timestamp%, %defaultgroup%, %queuename%, %jobname%, %personalnumber%, %computer%, %termPjlCmds%.
Encoding: Select the encoding that is used in the text file with the Prescribe code.
Place: The object defined by the Prescribe code can be placed to the beginning of the document, end of the document, beginning of selected pages, end of selected pages, beginning of the print file, end of the print file.
Page type: Select the pages the Prescribe code will apply to: All pages, Odd pages, Even pages or Custom pages.
Custom Pages: Here you can further specify the pages the Prescribe code will apply to.
Deleting a rule
Open the queue properties panel.
On the panel, click Job processing. The Job processing tab opens.
On the tab, in the Prologue/epilogue section, select the rule, click Delete, and then confirm the action in the confirmation dialog box. The rule is removed from the panel.
.png)