User Detection from PJL
With the User detection from PJL identification option, MyQ detects the job owner from one of the command lines of the print job's PJL header.
To select the line that is used for the definition of the job owner, click +Add and enter the variable (SET USERNAME) in the PJL Variable field. You can enter multiple variable/regex sets by clicking +Add for each one in a new line. MyQ tries to find a PJL line containing the first defined variable, and then eventually repeats the search for the next variable, until it either finds a non-empty value with the definition of the job owner or there are no more variables to search for.
A regular expression can be used to capture a part of the detected string. If no regular expression is specified, the whole string of the PJL variable is used.
Click Edit to modify any existing variables, Test to actually test if your regular expressions work, and X to delete a variable/regex set.
In the below example, you can see how a variable/regex set works, and if it manages to find the user by searching for the username in the email address from the PJL header:
In the Text to test field, there should be the text from the print job’s PJL header:
user.name@domain.tldIn the PJL Variable field, there should be the SET USERNAME variable, or any other variable used to detect the job owner.
In the Regular expression field, there should be the regular expression you want to use in order to detect the user name. In the example, the ([^@]+) regex checks if a character is not “@” and uses it, and “+” means to proceed with the next character. The result is that it takes all characters before it reaches “@”.
After clicking Test, the test result is displayed at the bottom. In this example, user.name was successfully detected.
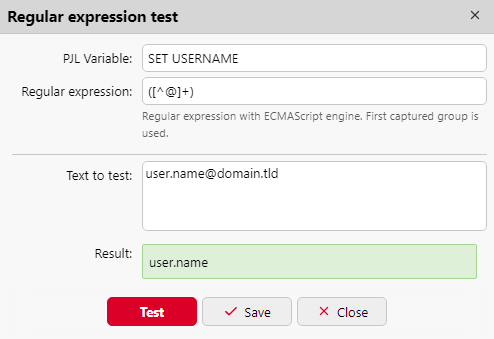
.png)