Configuration Profiles
A configuration profile is used for multiple printers configuration. It is where you can add an installation package and attach it to printers to equip them with embedded terminals.
It is recommended to create a configuration profile per printer type if you have different printer types.
For a quicker setup you can clone your configuration profiles. With minimal editing you can then create a new profile. Printers will not be cloned to this new configuration profile. Go to MyQ, Settings, Configuration Profiles, select a configuration profile and click Clone on the menu bar (or right click and clone).
Configuration profiles are needed for printer discovery.
The following settings can be configured:
General tab
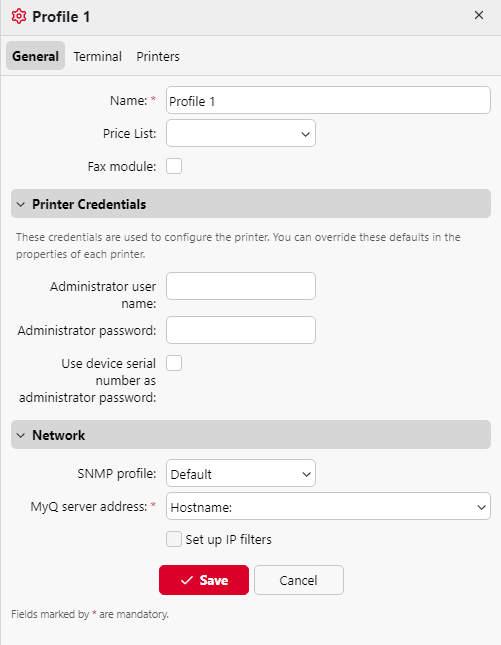
Name - It is mandatory to give the profile a name.
Price List - Select a price list from the drop-down. For more information on price lists, see Price Lists.
Fax module - If selected, all printed faxes are charged on the FAX user account. It is available only for devices with the FAX option. Select only if the device has a fax module.
Printer Credentials - The credentials are used to configure the printer(s) attached to the profile. You can override the defaults with the Printer Credentials in the properties of each printer.
Network - Here you can add an SNMP profile: see SNMP profiles, and in MyQ server address select if the network should use the IP address or the Hostname (Hostname is used by default).
Terminal tab
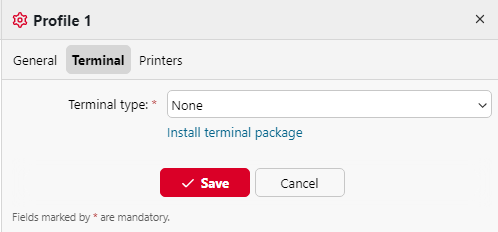
Terminal type - Select a terminal type from the drop-down.
HW-11-T
Felica Reader
Android Terminal
MyQ TerminalPro / TCPCONV2 / NET2USB Converter V2, see more in (2.4) MyQ TerminalPro.
MyQ TerminalPro / TCPCONV2 / NET2USB Converter V2 + Touch Panel, see more in (2.4) MyQ TerminalPro.
Network authentication – this enables network authentication on the device and configures MyQ X Print Server as the authentication server. Users can authenticate with their MyQ X accounts on SFP devices and release jobs immediately. It may not be supported by all devices, ask your MyQ X provider.
If the type you want is missing, click Install terminal package. Once the package is installed, select it from the drop-down.
Based on the Terminal type selected, further configuration options will become available, these may vary based on the type selected.

Login methods: select the login methods you want to be available on terminals with this configuration profile selected, the options are PIN, ID Card, and User name and password/PIN, ID Card can also be combined with PIN or Password if double-authentication is required.
Copier operation panel idle time: time (in seconds) for idle logout (mandatory field), the default is 90 seconds.
Automatic configuration: leave this option unchecked if you want to configure the device manually.
Set MyQ as device SMTP server: When enabled, email communication from the device is routed via the MyQ server. This might be required for some functionality such as Scan to Me from the native device panel.
Guest Account: click Enable if you wish to allow guest users to access terminals with this configuration profile enabled. Additional options allow you to select the user guests should be logged in as, and which screen to show immediately after a guest logs in.
Using Multiple Terminal Packages for the same Vendor
In certain situations, it may be necessary or helpful to utilize multiple terminal packages from the same vendor, for example when staggering updates to a large fleet, or because certain devices are not compatible with the latest terminal packages.
In order to run multiple terminal packages from the same vendor, one of those terminal packages must normally be a terminal version 10.2 or higher. Certain 10.1 terminal versions also support this feature.
To install multiple terminal packages, use the process described above under Terminal tab, but note that you may need to enable Advanced settings and specify a different port from that already used for packages from the same vendor.
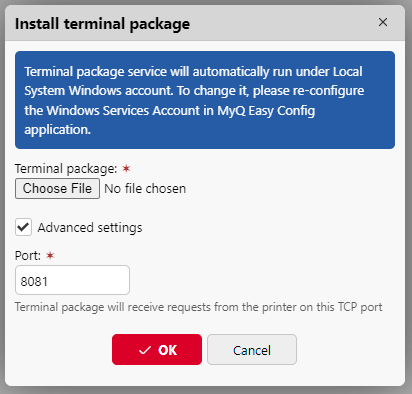
In the main Printers tab, you can then right-click a printer and select Choose terminal version, select the desired terminal package for this printer from the drop-down list. If a printer is activated without specifying a terminal version, and more than one is available, the latest terminal package will be used by default.
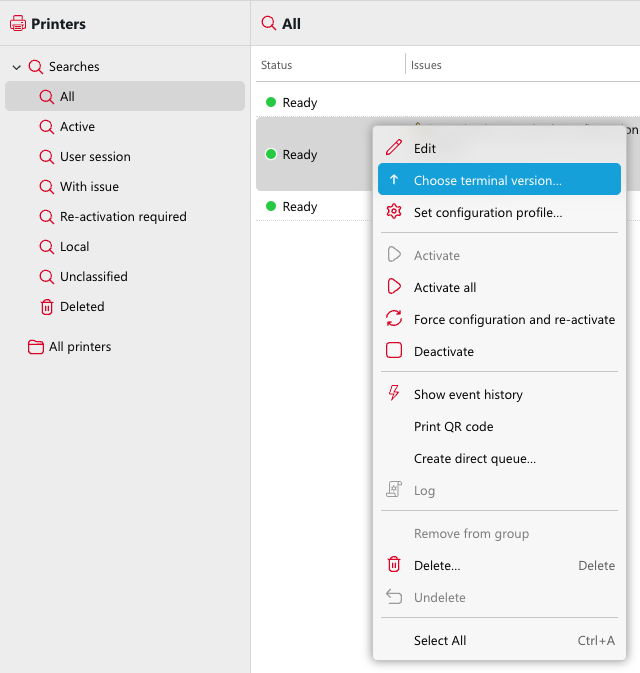

For more information, see Using Multiple Terminal Packages for the same Vendor.
Vendor-Specific Options
Some options become available in the Terminal tab when a terminal package is installed. For information about vendor-specific options, see the following pages:
Printers tab

Click Add to add printers to the configuration profile from your printers list.
Select the added printers and click Remove to remove them from the configuration profile.
Additional options
The following options may become available according to the installed terminal package. It depends on brand and model if they will function on your printer:
Login methods
Guest Account
Guest screen
Local administration PIN
Language selection
Display numeric keypad
ID Card reader type
Validate security certificates
Scan delivery method
Skip Blank Pages Level
.png)