Setting Up DNS for Printer Discovery via DNS-SD (Service Discovery)
This guide explains how to set up DNS on a Windows Server for DNS-SD to allow devices like iOS and macOS to discover printers using MyQ. The setup involves creating the necessary DNS records: SRV, PTR, and TXT.
This manual illustrates the setup for Windows Server DNS. In such an environment, the printer names do not support spaces in the printer names (in the Service name for the SRV record and Record name in the TXT record).
Queues distributed with this method are discoverable by Apples devices (macOS, iOS, iPadOS), but not by Windows devices.
DNS-SD Setup
1. Preparing the DNS Search Domain for DNS-SD
This step ensures your DNS search domain is configured to accept DNS service records, enabling clients to discover services in the domain.
Open DNS Manager
On the Windows server, navigate to Server Manager > Tools > DNS.Expand the Domain
In the DNS Manager, expand the domain where you want to advertise AirPrint services (e.g.,acmedom.org).Create the
_dns-sdSubzoneRight-click the _udp folder under your domain.
Select New Domain... from the context menu.
Name the new domain _dns-sd.
Add PTR Records
This step tells clients how to browse services in your domain.Right-click the _dns-sd folder, select Other New Records..., and choose the Pointer (PTR) record type.
Create PTR records with the following hostnames:
b (for browse):
acmedom.orglb (for legacy browse):
acmedom.org
Change the hostnames based on your domain name as needed.
Confirm Setup
After completing these steps, your DNS Manager console should show the PTR records created under the_dns-sdsubzone.
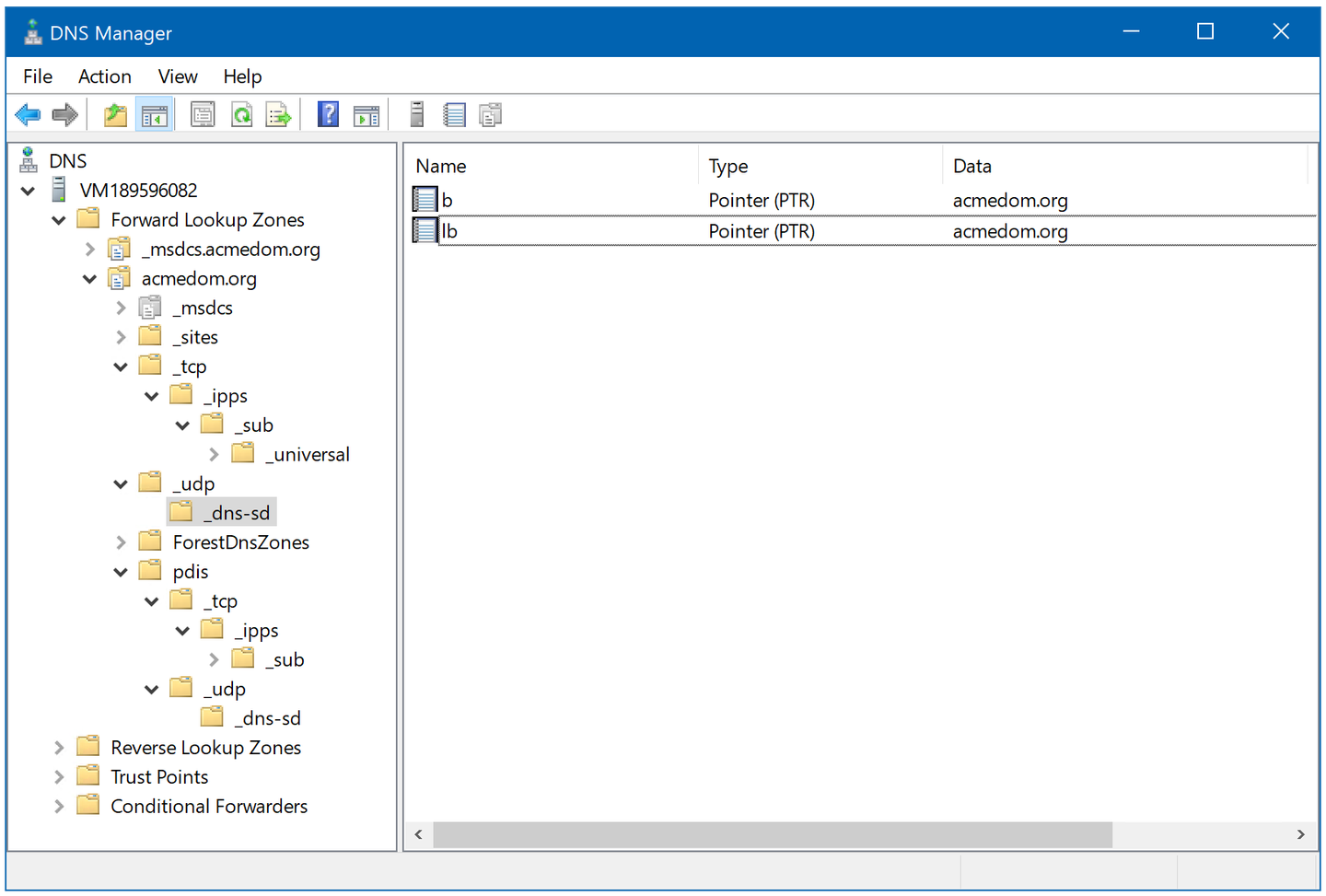
2. Adding Printer Services to Be Discovered
This section covers how to add the DNS records that describe the printer services to be discovered by clients.
Create the
_ippsSubzoneRight-click the _tcp folder under your domain.
Select New Domain... from the context menu.
Name the new domain _ipps.
Create PTR Record for MyQ Printer Service
Right-click the _ipps folder and select Other New Records....
Choose the Pointer (PTR) record type and fill in the following:
Host IP Address: <leave empty>.
Host name:
DefaultPullPrint._ipps._tcp.acmedom.org(replaceDefaultPullPrintwith your desired printer name).
Click OK to create the PTR record.
Create SRV Record for MyQ Printer Service
Right-click the _ipps folder and select Other New Records....
Choose the Service Location (SRV) record type and fill in the following:
Service:
DefaultPullPrint(adjust according to your printer name).Protocol:
_ipps.Port number:
433(the port where MyQ IPP services listen; by default, it is443, it also could be8631in upgraded installations; open the detail of any MyQ queue, and go to its Job Receiving tab for Print via IPP).Host offering this service:
print.acmedom.org(adjust based on your setup).
Click OK to create the SRV record.
Create TXT Record for MyQ Printer Service
Right-click the _ipps folder and select Other New Records....
Choose the Text (TXT) record type and fill in the following:
Record name:
DefaultPullPrint(adjust according to your printer name).Text: Use the following text for the TXT record, adjusting the content as needed:
CODEtxtvers=1 qtotal=1 rp=ipp-airPrint/Default ty=MyQ Default adminurl=https://print.acmedom.org note=Default Pull Print Queue priority=0 product=(MyQ) printer-state=3 printer-type=0xC0B0DE Transparent=T Binary=T Fax=F Color=T Duplex=T Copies=T Collate=T Punch=F Staple=F Bind=F Sort=F Scan=F PaperMax=legal-A4 pdl=application/octet-stream,application/pdf,application/postscript,image/jpeg,image/png,image/urf air=username,password TLS=1.2 kind=document,photo URF=W8,SRGB24,CP255,RS600,DM1
Replace the
UUIDvalue with the appropriate identifier.In
rp, fill in the queue’s full path URL. Read below to learn how to select it.Click OK to create the TXT record.
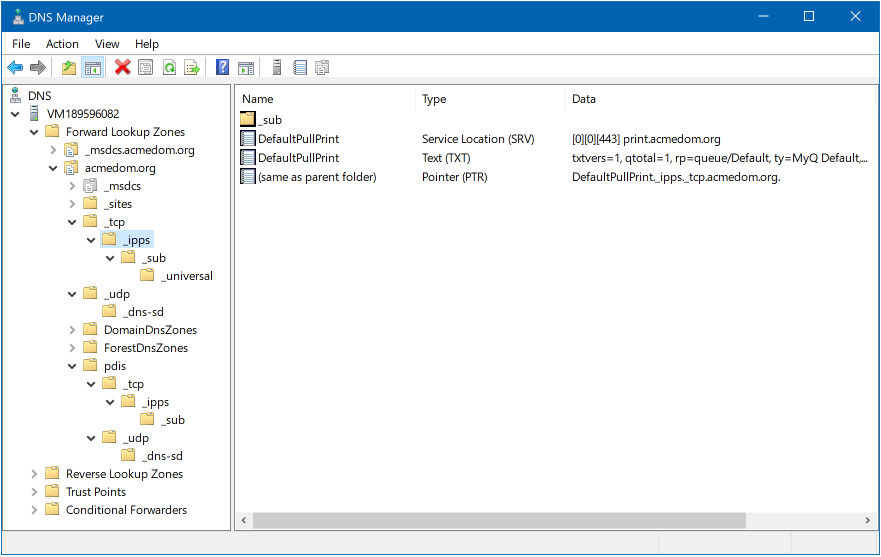
Examples of other TXT printer capabilities and options that can be defined:
pdl=application/pdf,image/jpeg,image/urf,image/pwg-raster
URF=V1.4,W8,SRGB24,RS600,IS1-2-3-4-5-6-7,PQ1-2-3-4-5,OB1-2-3-4-5-6-7-8-9,CP1,DM1
UUID=xxxxxxxx-xxxx-xxxx-xxxx-xxxxxxxxxxxx3. Adding Additional Printer Discovery Records
To complete the setup, a few more records need to be added to ensure the printer service is properly discoverable.
Create the
_subSubzoneRight-click the _ipps folder and select New Domain....
Name the new domain _sub.
Create the
_universalSubzoneRight-click the _sub folder and select New Domain....
Name the new domain _universal.
Create PTR Record in
_universalSubzoneRight-click the _universal folder and select Other New Records....
Choose the Pointer (PTR) record type and fill in the following:
Host IP Address <leave empty>.
Host name:
DefaultPullPrint._ipps._tcp.acmedom.org.
Click OK to create the PTR record.
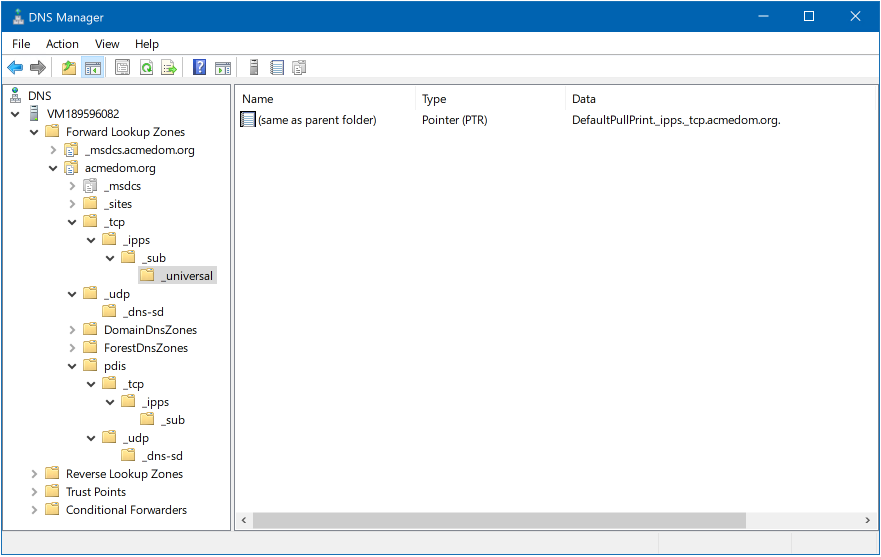
After following these steps, your DNS Manager should show the complete structure with all necessary records to allow printer discovery via DNS-SD for MyQ services.
This concludes the configuration of DNS for printer discovery. By setting up these DNS records, clients in your network should now be able to discover MyQ printers seamlessly.
Printer URL
In in the rp field of the TXT record that publishes information about the IPP printers, you can define one of the following URLs:
ipp-airPrint/queueName– This option is the standard one used for AirPrint printing. It requires authentication (the device will prompt the user for credentials when printing for the first time). Use it for mobile printing. Published queues must have Print from Mobile devices enabled (in MyQ – Queues – open the queue detail – Job Receiving tab).default/queueName– Use this if you want to publish any existing MyQ print queue for macOS devices only. This endpoint does not use IPP authentication, instead, the logon user signed in to the system is used.
Configuration on Clients
On macOS, printers can be discovered in Settings > Printers & Scanners > Add new.
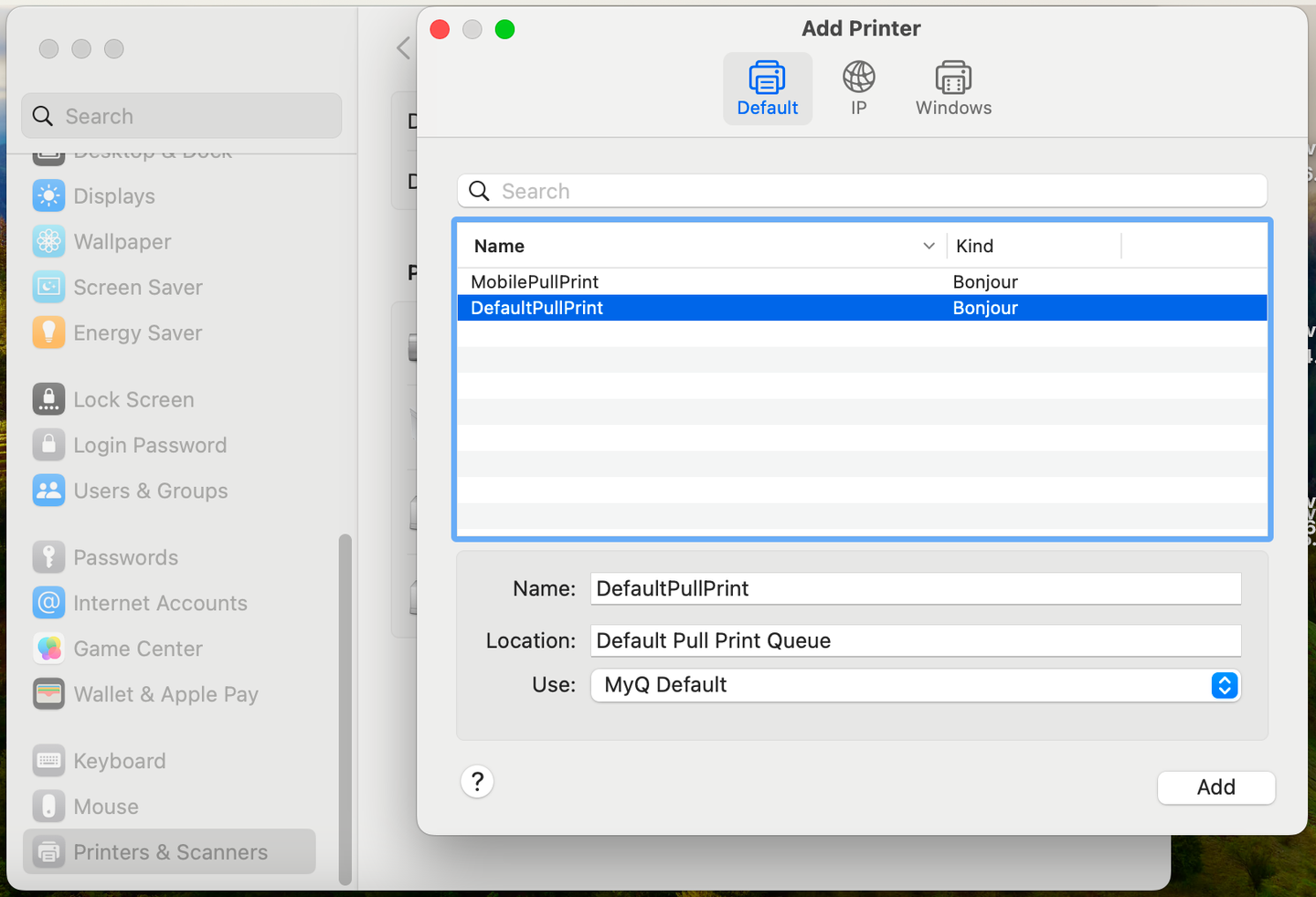
Added queues are then displayed in the following way:

.png)