IPPS Printing
Driverless printing is most commonly facilitated by IPP protocol. Even though this protocol was not specifically designed for driverless printing and it can be used with any other driver only as a method for document submission, it has many properties that make it useful for such cases. IPPS supports user authentication, is secure by default, allows to query any printer attribute and set such attributes during printing, and much more. There are a few well-established standards that use this combination, including AirPrint and IPP Everywhere.
Server Configuration and Supported Features
Before deploying IPPS queues on your clients, read about supported authentication options, and print options in the IPPS driver that your users can select. Also, make sure IPPS is enabled on your Windows Server and client OS's.
These steps are described in the Print Server manual for Jobs vis IPPS.
Distribute IPPS Queues to Clients
IPP works with printer objects. In the case of MyQ, these printer objects represent queues, and the user can either:
Add these queues manually (via URL) on Windows, macOS, Chromebook, or Linux.
Printer Provisiong with the MyQ Desktop Client (Windows, macOS).
Printer Provisioning with the Chromebook Client.
IPPS is also used for mobile printing with the Mobile Client and AirPrint/Mopria. The queue must have enabled Jobs via Mobile Devices (Queues page, open Queue, Job Receiving tab). For AirPrint/Mopria, the Mobile Print Agent must be running, connected to the server, and broadcast the queues for discovery by mobile devices in your network.
IPPS from Windows
When you add a new network printer to be used with IPPS, make sure to search using the queue name, hostname, and port in the URL.
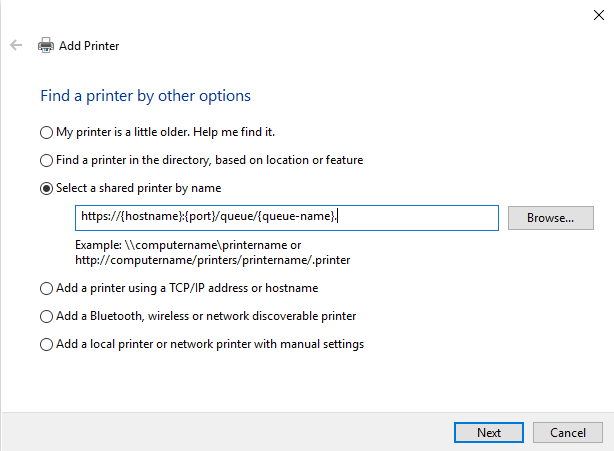
The sharing of a Windows IPPS printer is not supported.
IPPS Authentication is not used (the job is assigned according to username).
IPPS from MacOS
To add IPPS printing via MacOS:
Go to the Add printer page.
Go to the IP tab on the ribbon.
Fill out the following fields:
Address: add the server IP or hostname and the server port in the following format, for example
hostname:port. For example,print.stardom.com:433(when port 433 is used, the URL can be also onlyprint.stardom.com) orprint.stardom.com:8631.Protocol: select the AirPrint protocol.
Queue: add /queue/ and then the name of the MyQ queue. For example, /queue/MarketingQueue
Click Add.
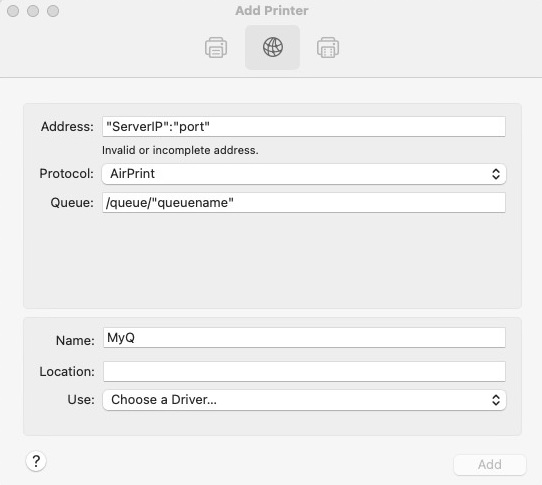
Since AirPrint is used, users are required to sign in to be able to print.
IPPS from Chromebook
To configure IPPS printing from Chromebooks in a Workspace-managed environment, follow the Deployment guide in Print from Chromebooks, Chrome and other Google apps.
Instead of the manual IPPS configuration, you can utilize the MyQ X Chromebook Client.
It is a Chrome extension designed to automatically provision IPPS queues to signed-in users. BYOD users can install it directly from the Chrome Web Store, connect to MyQ X, and start printing. It also can be delivered automatically to all organization-managed devices in the Google Workspace directory from the Google Admin Console.
For more information, see the MyQ X Chromebook Client guide.
IPPS from Linux
To add IPPS printing via Linux:
Set up a CUPS service to add a printer.
Add a printer with the MyQ Print Server hostname.
In the New Printer window, click Enter URl. Type the device URL in the Enter device URl field, in the https://{hostname}:{port}/queue/{queue-name} format.
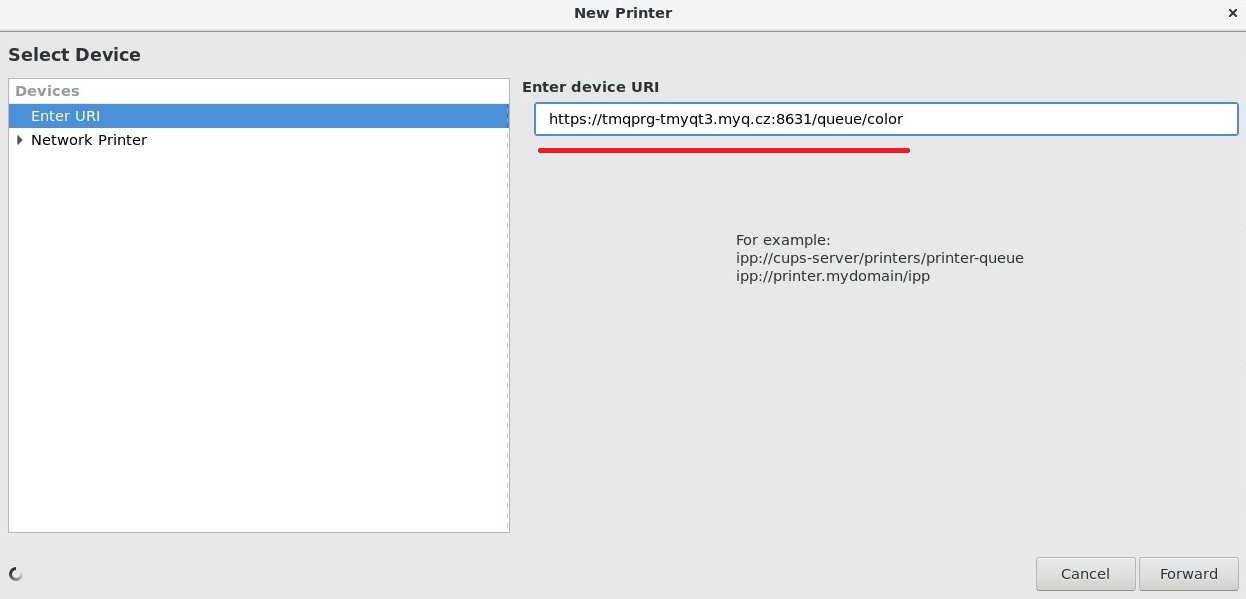
Click Forward.
In the Choose Driver pane, mark Select printer from database, and then select Generic.
Click Forward.
In the next window, under Choose Driver, select IPP Everywhere. Although the selection option says IPP, this protocol is used for IPPS spooling.
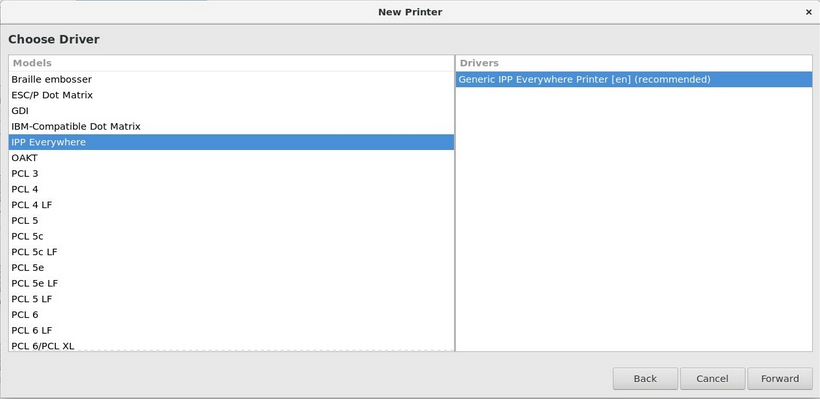
Click Forward.
Enter the name of the printer.
Click Finish.
IPPS Authentication is not used (the job is assigned according to username).
Provision IPPS Printers with the MyQ Desktop Client
If Mobile Print Agent cannot be used in your organization, for example, because of the complexity of the network, explore Printer Provisioning with the MyQ Desktop Client. It can automatically provision and de-provision IPPS printers on a per-user basis. Only the correct queues will be installed for the signed-in user. The client is available for Windows and macOS.
Read more:
.png)