Central Server Database Setup
Within the installation of the MyQ Central Server, you can either use the Embedded (Firebird) database, or later set up a connection to your own MS SQL Server.
If you select to use the Embedded database, you can still choose between both options afterwards, while if you install the MyQ server without it, you have to use the MS SQL Server.
Unless you have already been using an MS SQL server within your company and want to connect MyQ to your MS SQL database, it is recommended to install and employ the Embedded Database.
Embedded Database Configuration
As the Embedded Database is fully integrated with the MyQ server, it does not require any further configuration.
MS SQL Server Configuration
To enable a connection to an MS SQL server, you need to make sure that the following options are set on there:
Authentication has to be set to the MS SQL Server and Windows Authentication mode.
A user account with the public fixed server role for access to the MS SQL Server; a user account with the dbcreator fixed server role, for creating the MyQ database. The default language of the user who creates the database must be set to English (US).
On MS SQL Server 2016 and older, the common language runtime (CLR) integration feature has to be enabled.
TCP/IP protocol has to be enabled and the IPAll TCP Port has to be set to 1433.
A TCP 1433 port inbound rule has to be created in the Firewall.
Once the MyQ Central server is installed, the MyQ Central Server Easy Config application opens and you are asked to select and set the MyQ database. The two following sections describe the setup of the database after the installation.
If you have deselected the Embedded Database option during the installation, the MyQ Embedded database option is no longer available on the MyQ server.
Setting up the Embedded Database
To set up the Embedded database:
Select the Embedded Database (recommended) option, and click Next. The database is installed and upgraded if needed.
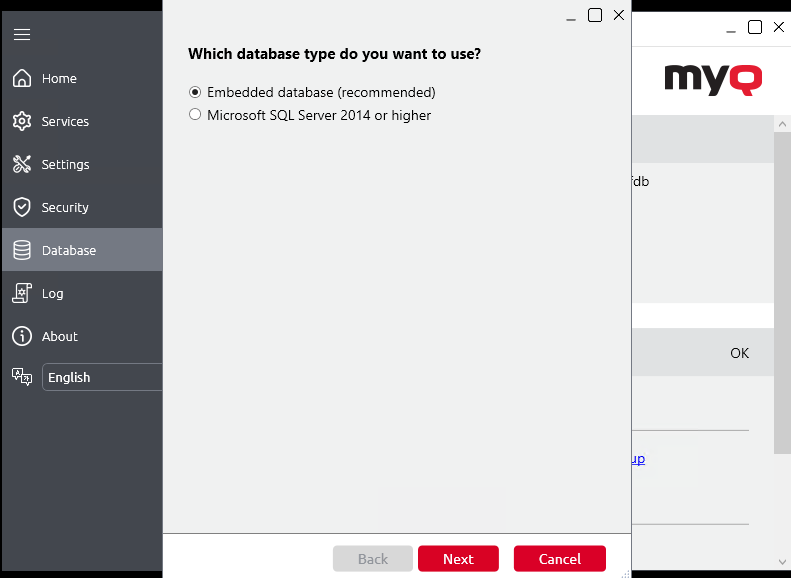
Click Finish to leave the MyQ Database Wizard.
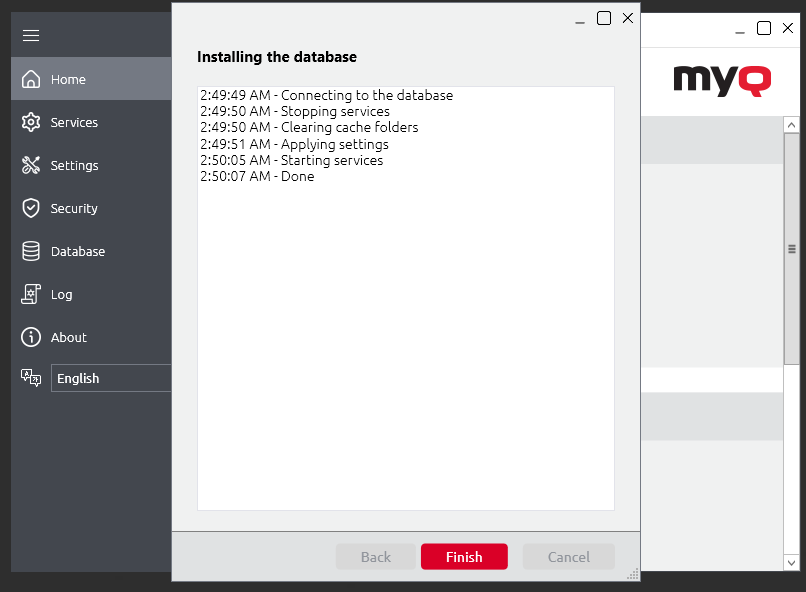
Setting up an MS SQL Database
To set up an MS SQL database:
Select the Microsoft SQL Server 2016 or higher option and click Next.
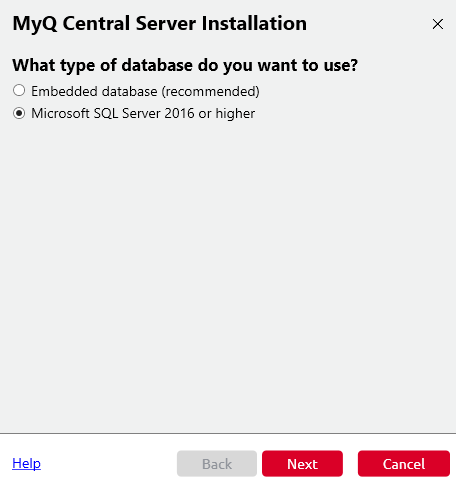
Fill in the setup fields with the following information:
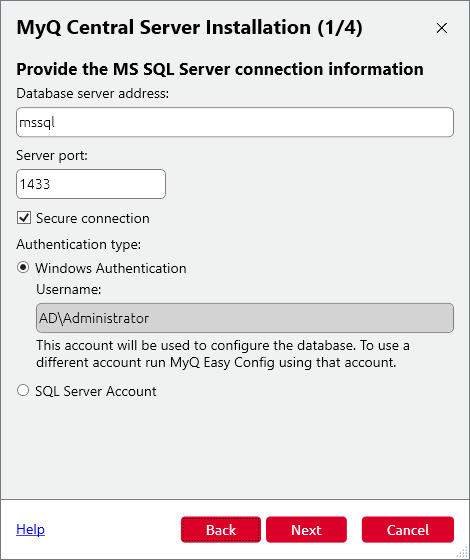
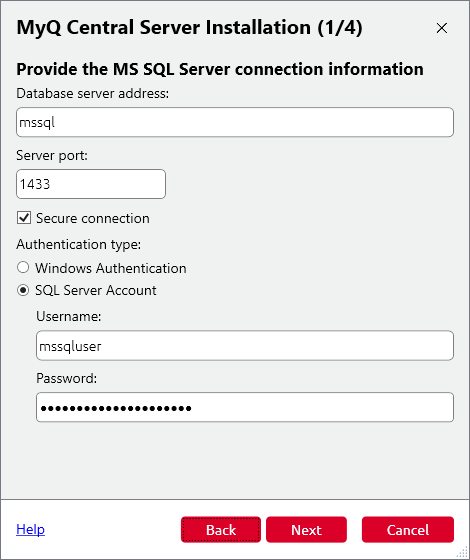
Database server address: the IP address or the hostname of the MS SQL server.
Server port: TCP port used for communication with the MS SQL server; by default it is 1433. In case of a Local database, the Server port field must be left empty.
Username/Password: Login credentials for accessing the MS SQL database management. The login account has to have the public fixed server role for access to the MS SQL database. You can alternatively use Windows Authentication.
Select the account the services will run under. This account must have the Log on as a service user right.
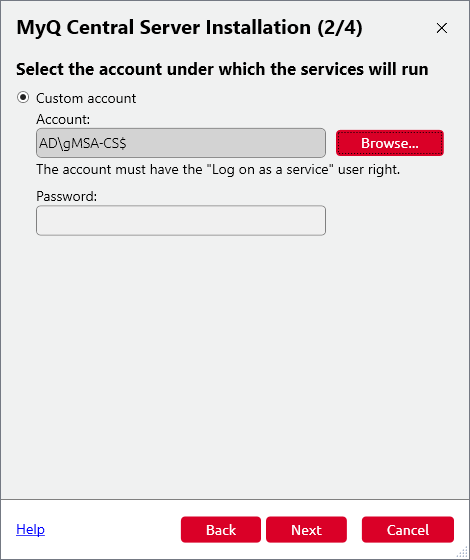
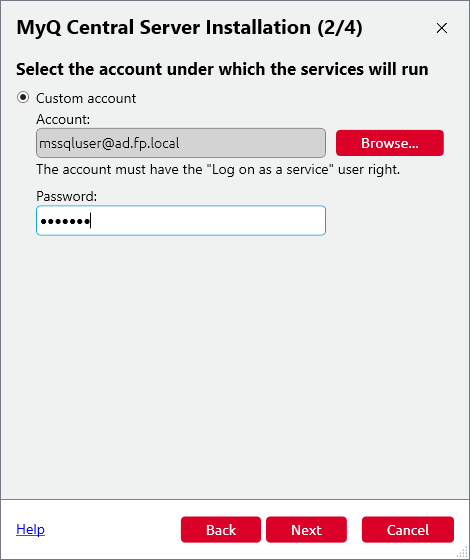
Fill in the Main database name (name of the new MyQ MS SQL database for example MyQDatabase), the Log database name is automatically filled according to the Database name and run the Databases creation script.
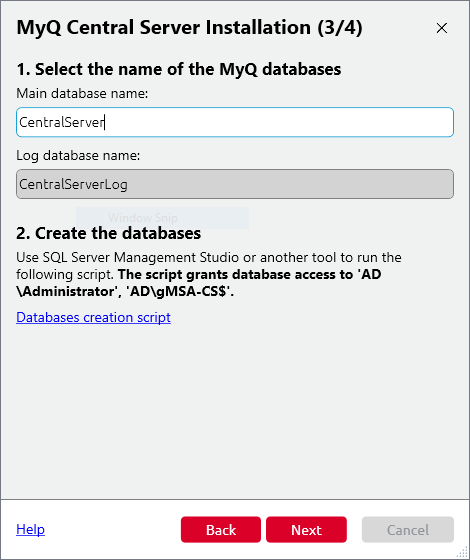
Once the databases are successfully created, click Next to continue. MyQ Central Server Easy Config will run the Database Prerequisites Check.

Click Finish to leave the MyQ Database Wizard.
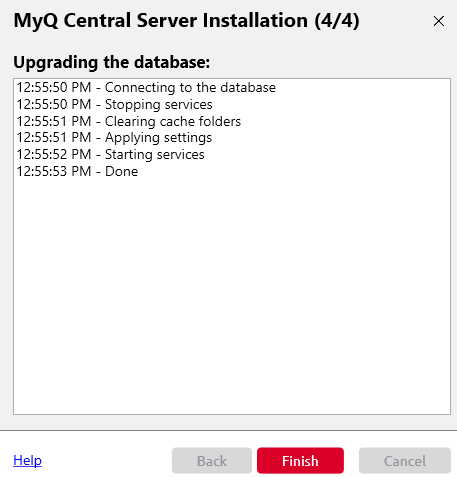
.png)