Home Dashboard
On the Home dashboard, you can perform the initial MyQ setup. After the setup, you can use the dashboard to directly access MyQ key features, to display statistics and to generate data for support.
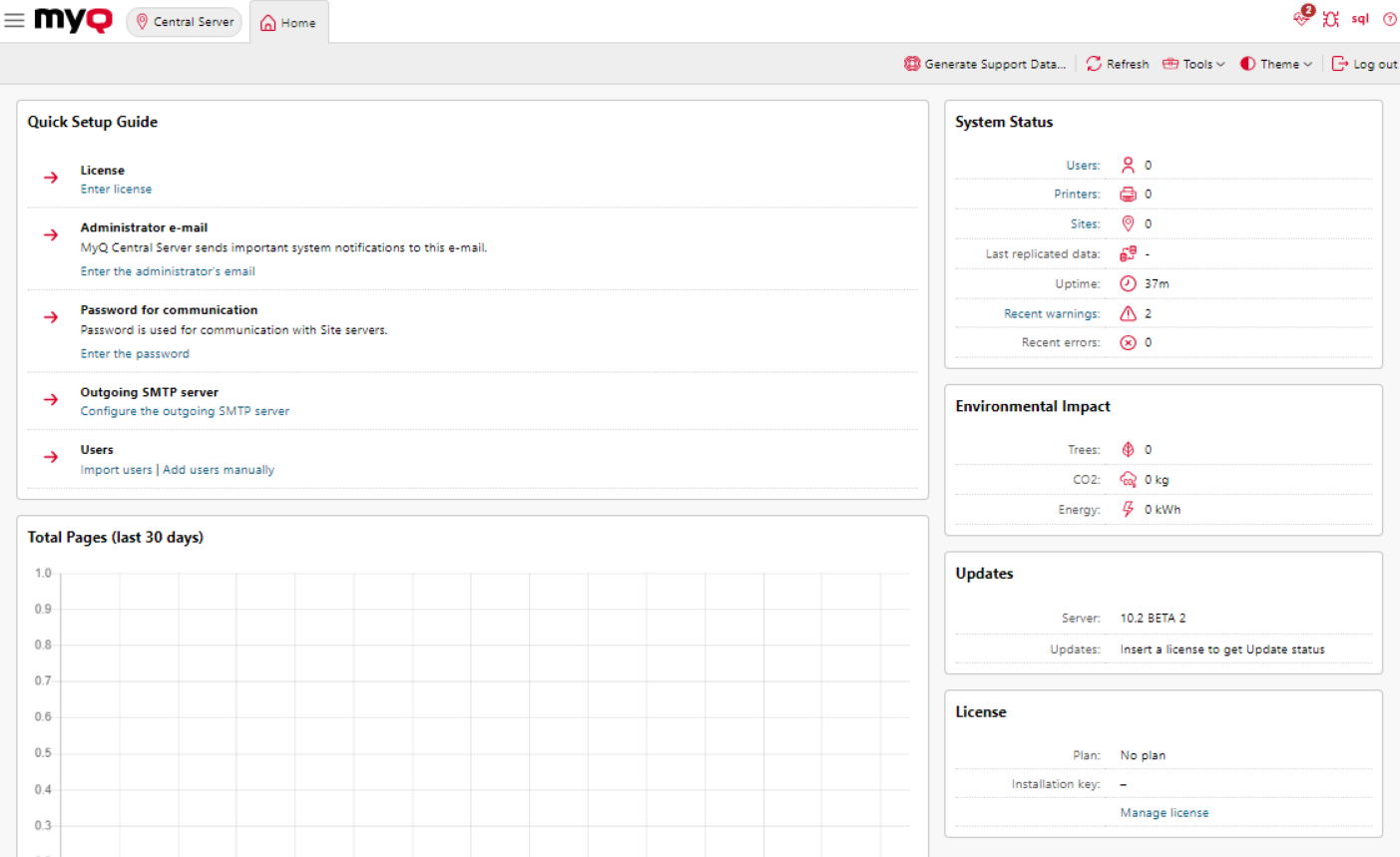
The dashboard is fully adjustable; it consists of multiple building blocks (widgets) that can be added and removed from the screen. You can use the blocks to customize both the layout and functionality of the dashboard.
By default, there are six widgets on the dashboard: Quick Setup Guide, System Status, Environmental Impact, Total Pages (last 30 days), Updates, and License.
The Quick Setup Guide walks you through the initial MyQ setup.
In the System Status widget, you can see the following system status information:
Name | Description |
|---|---|
Users | Number of active users. Clicking opens the Users page overview. |
Printers | Number of printers where the status is not: Local, replicated or deleted. Cached every 15 seconds. Clicking opens the Printers page. |
Sites | Number of active MyQ Site servers. Clicking opens the Sites page. |
Last replicated data | Shows when data were last replicated. |
Uptime | MyQ system uptime, in hours. |
Recent warnings | Number of warning log messages over the last 24 hours. Cached every 60 seconds. |
Recent errors | Number of error and critical log messages over the last 24 hours. Cached every 60 seconds. |
The Environmental Impact widget shows your environmental impact in Trees, CO2, and Energy.
1 tree = 8333 pages / 1 page = 12.7g of CO2 / 1 page = 48Wh of energy / 1 recycled page = 32Wh of energy
In the Total Pages (last 30 days) widget, you can see a graph of the prints, copies, and scans in the last 30 days.
The Updates widget shows available updates for the MyQ installation and its components (terminal packages). To get the updates status, a valid license needs to be added to MyQ. Once a license is added, the MyQ administrator (or a user with the Manage settings rights) may see the following:
LATEST - the currently installed version is the latest one
UPDATE AVAILABLE - there is a newer version in this branch
e.g. MyQ 10.1 patch 1 will show that MyQ 10.1 patch 2 is available
e.g. 10.2 BETA will show that 10.2 BETA 2 is available
e.g. Terminal 8.2 patch 23 will show the latest patch released for that 8.2 Terminal
DEPRECATED - this version is not being updated anymore, an upgrade path is recommended
Shown currently only for Server components - Print and Central Server, not Terminal Packages.
In the event that a license has been installed, the update information may not be immediately downloaded and displayed in the widget. If there is no information about updates, the "Check now" button is displayed in the widget. The administrator can manually initiate the retrieval of update information using this button.
The "Check now" button is only displayed if a license is installed. Without a license, the widget displays the message "Insert a license to get Update status".
If the server is offline or there are any errors, a warning is displayed on the widget.
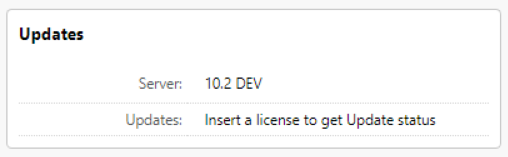
The License widget shows license information and can redirect you to the License settings tab.
Adding new widgets and moving widgets on the dashboard
To add a new widget:
Click Tools and then Add Widget at the top-right corner of the dashboard. The Add Widget pop-up window appears.
In the pop-up, select the widget, and then click OK. The new widget is displayed on the board.
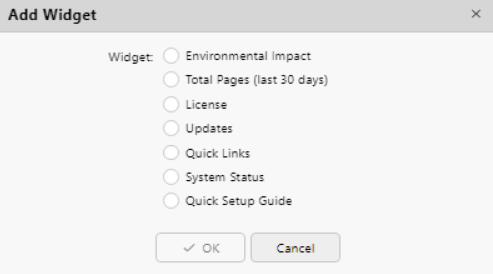
To move widgets, drag and drop them on the board.
To delete widgets, click on the three dots at the top-right corner of the widget, and click Remove.
Select Default layout in the Tools menu, to restore the dashboard to its default layout.
Changing the theme
To change the MyQ Web Administrator’s interface theme, click on Theme at the top-right corner of the dashboard. The available options are:
Synchronize with the operating system
Blue
Red (default)
Dark
High Contrast
.png)