Central and Site Administration
As opposed to the MyQ Print server standalone model, where all parts of the MyQ system run on one server, the MyQ Central/Sites model consists of one Central server and multiple site servers.
The Central server cannot be used as a print server and its options are restricted to its central management role. Therefore it is not possible to administer printing devices or print jobs there. The site servers work as the print servers and perform local management of printing devices and print jobs. Their function and management options are similar to those of a standalone server.
After you setup your Central server and add and activate your licenses, you should setup your Site servers as well. In a Site server’s MyQ web interface, go to MyQ, Settings, Server Type and fill in the following information:
In the Server Type section, choose Site server. This can only be used within a MyQ Central server installation and the change is permanent. You cannot switch back to standalone mode afterwards.
In the Connection settings section:
Site name - add a name for your site server.
Central Server address - add the Central server’s host name or IP address.
Enable secure connection - enabled by default. The connection between the Central server and the site servers is secured.
Port - 8093 by default.
Password for communication - password used for the communication between the MyQ Central server and Site servers.
In the Licenses section:
Embedded terminals - add the number of embedded terminal licenses to be used on this site (distributed by the Central server).
Embedded Lite terminals - add the number of embedded lite terminal licenses to be used on this site (distributed by the Central server).
Sites Page
Once the site servers are connected to your Central server, you can manage them via the Central’s server MyQ web interface, in MyQ, Sites.
The left-hand panel of the page contains a view of all the groupings of your sites as well as the default groups All, With Issue, and Deleted.
From the control panel you can select a site and Edit it, Manage its Log, Printers, Settings, and Reports, complete Actions such as Duplicate settings or Replicate data, and Refresh the info.
The main section of this page contains an overview of each of your sites, displaying:
Status: the site status (Unreachable, Unknown, Error, Ready).
Name: the site name.
The number of embedded and embedded lite terminals.
Last downloaded data: displays the date and time of the last successfully downloaded record of the site server data.
Download status: shows the status of the last attempt to download site server data (OK or Error).
Last replicated data: displays the date and time of the last successfully replicated record. Warnings are ignored. If an error occurred during the replication, the displayed date and time represents the last record replicated before the error.
Replication status: shows the status of the last attempt to replicate site server data (OK, Pending, Warning, Error).
Version: lists the version of MyQ the site is operating.
Editing a Site
In the Sites main page, select a Site server and click Edit on the main ribbon (or double-click or right-click and select Edit on the Site server) to modify it. The Site server’s properties panel opens on the right side.
In the General tab, you can view the Site’s name, port, and if secure connection is enabled. You can also add a description for the Site server.
In the User Synchronization tab, you can select the user groups that you want to synchronize.
In the Client tab, you can add IP ranges for the client PCs that will be used with MyQ Desktop Client (mandatory if you are using the Central server API to obtain the server address for MDC. Check here for more information). You can also exclude IP ranges in this tab.
On the Rights tab, you can manage user rights for the Site server.
After any modification, click Save. Any changes are then distributed during the User Synchronization.
Grouping Sites
Sites can be grouped to correspond to regions, or your organization's needs.
To create a new site group:
Navigate to MyQ, Sites, and using the action menu for All sites, select Add group.
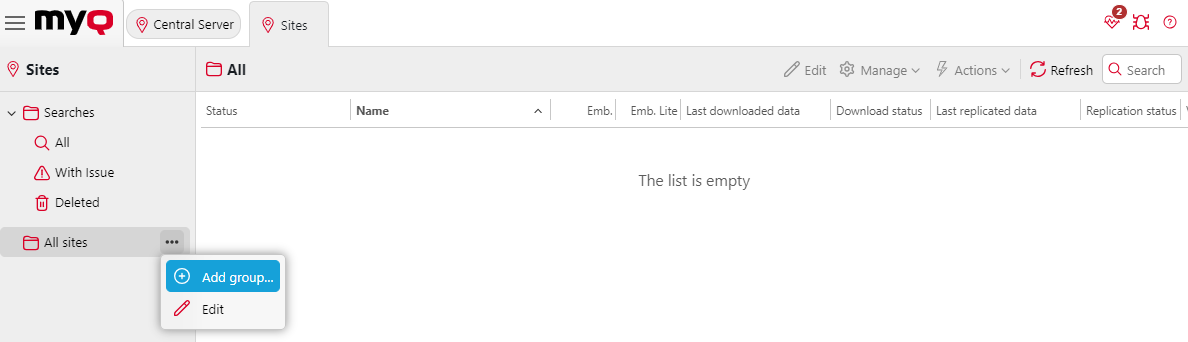
Enter the group Name and enable or disable Job Roaming (if job roaming is enabled for All sites it will be enabled for any new group created by default.
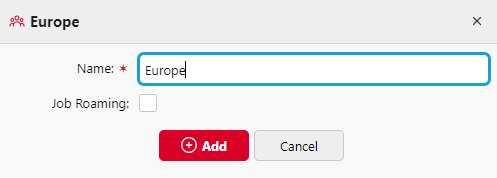
Once you have created a group, sites can be moved into it using the Group field in a sites General settings tab. Each site can only be added to one Group.
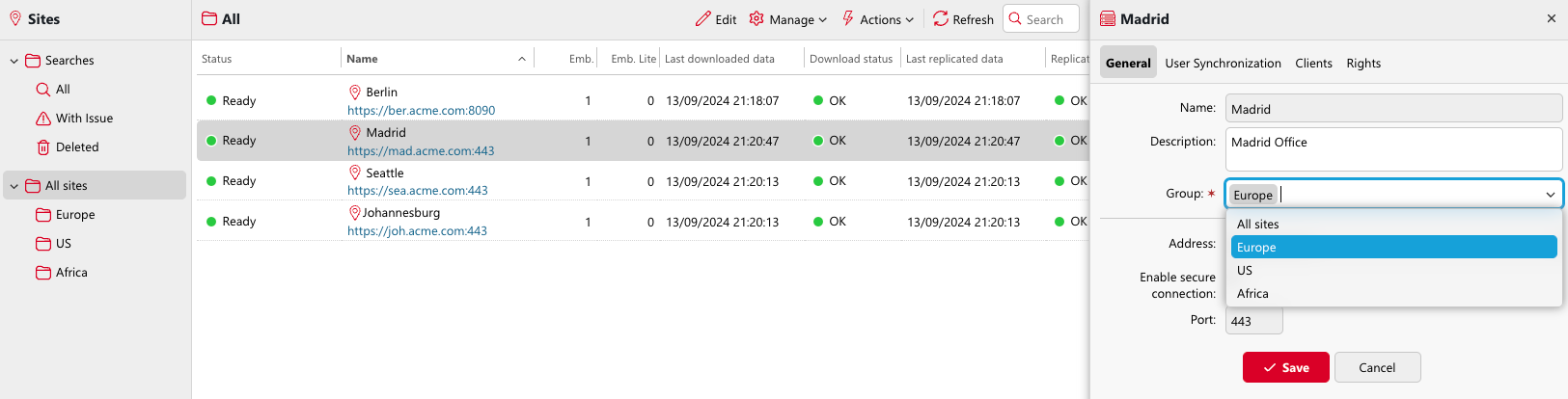
It is possible to enable Job Roaming only for a specific group of sites. Sites then can only roam jobs to the rest of the Sites in the same group. Similarly, it is possible to enable Job Roaming for the group All sites, meaning despite any groups created, all sites will have Job Roaming enabled for all other sites.
By default, Job Roaming is enabled for All Sites, this means that any site groups created also have Job Roaming enabled. However, Job Roaming can be disabled for all sites, and only allowed within particular groups. Doing so can optimize large installations by preventing the loading of unnecessary jobs from remote sites.
Use the actions menu for All sites and select edit, where you can enable or disable Job Roaming.
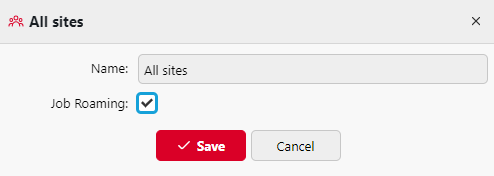
If Job Roaming for All sites is disabled, you can then enable/disable Job Roaming for other groups selectively, using the same edit menu. This may be used to enable Job roaming partially, only for selected sites. It allows a level of granularity for the Job roaming feature. For more information on this feature see Job Roaming.
Example: Group sites in one location
If you are running multiple print servers in one location due to a high number of devices or the performance requirements of your installation, you can group only local sites, allowing users to seamlessly release jobs at any release station, and forbid the release of jobs in this location from any other print server outside of your branch.
.png)