Before the Installation
There are currently different packages for the EMEA region, for the US region (North, Central, and South America) and for the Asia region (Afghanistan, Bangladesh, Bhutan, Brunei, Cambodia, Hong Kong and Macau, India, Indonesia, Laos, Malaysia, Maldives, Mongolia, Myanmar, Nepal, Pakistan, Philippines, Singapore, Sri Lanka, Taiwan, Thailand, and Vietnam). The package can only be used in the defined region.
The terminal package includes four files:
MyQ Canon Terminal.pkg – this file has to be installed on the server (described in Installation).
MyQ Terminal.jar – this file has to be installed on the device (described in Installation via SMS).
MyQ License Access Number – License key needed for Generating the License File in Installation via SMS.
MyQ EULA
Requirements
An installed HDD in the device is mandatory.
The latest provided firmware for the device model must be installed.
The correct time and date must be set on the printing device to avoid issues with the Scan to Me functionality.
Microsoft .NET Runtime 6.0 must be installed, follow the link and select Download Hosting Bundle to download
dotnet-hosting-6.0.36-win.MyQ Canon Embedded terminal 10.1 is supported on MyQ Print server 10.1 and newer.
For information about communication protocols and ports, check the MyQ Print Server guide.
Before installing the MyQ Canon embedded terminal package on the MyQ Server, you need to do the following:
Device Configuration
Go to the printer’s web UI by accessing http://*IP address of the printer*/
Provide your credentials, and click Log In.
Go to Settings/Registration > User Management > Authentication Management > Control Panel Settings, and click Edit....

In the Login Settings section, in Display Login Screen, select Display login screen when operation is started on the device, and click Update.
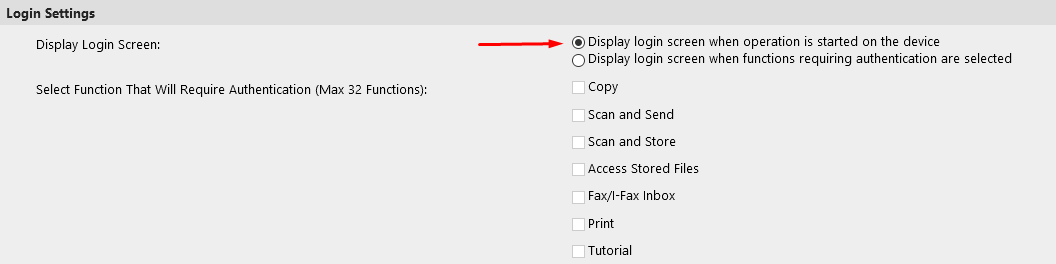
Go to Settings/Registration > License/Other > ACCESS MANAGEMENT SYSTEM Settings.
Check the Use ACCESS MANAGEMENT SYSTEM checkbox, and click OK.

Click Apply Setting Changes.
Enabling Card Readers
To enable a card reader with a Canon ImageRunner Advance device, enable the USB MEAP Driver.
Go to Go to the printer’s web UI by accessing http://*IP address of the printer*/ and authenticate yourself if prompted.
Select Settings > Registration > External Interface.
Check the Use USB Device and Use MEAP Driver for USB Device check boxes.
Click OK and restart the device.
.png)