Admin Menu
From the terminal’s Admin Menu, you can administer the terminal and the device. The available actions are Admin Login, Store logs, and Reset the app.
On the initial screen of the MyQ Embedded application, tap the MyQ logo to open the admin login screen.
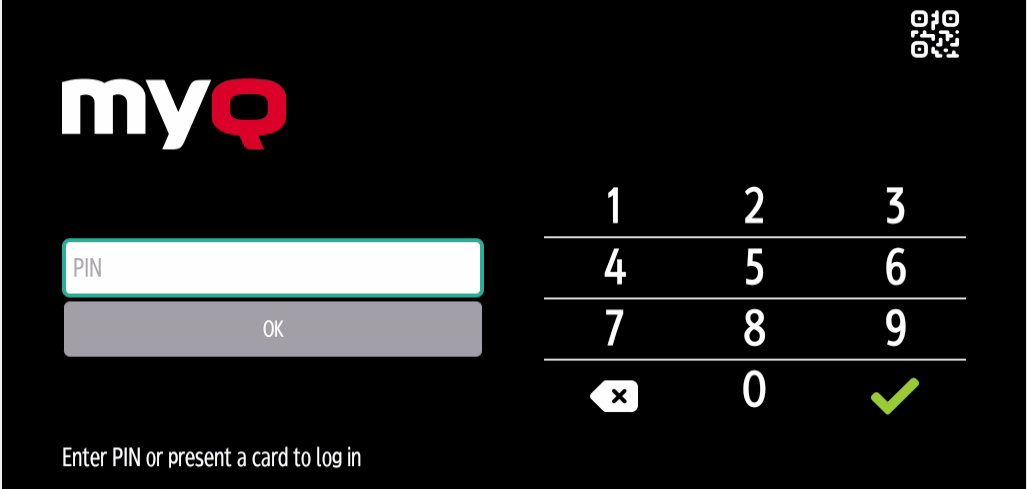
On the admin login screen, enter the admin password (the default password is 1087), and then tap OK.
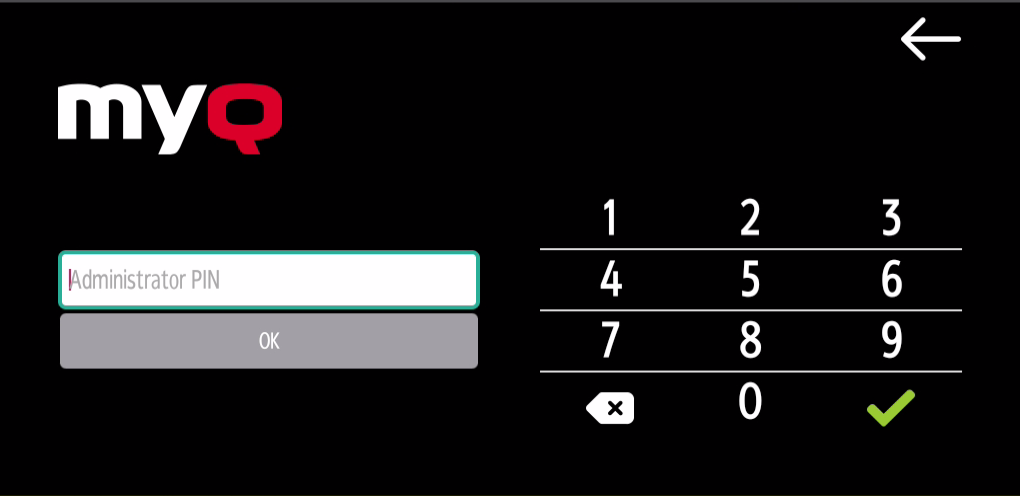
The Admin menu opens.
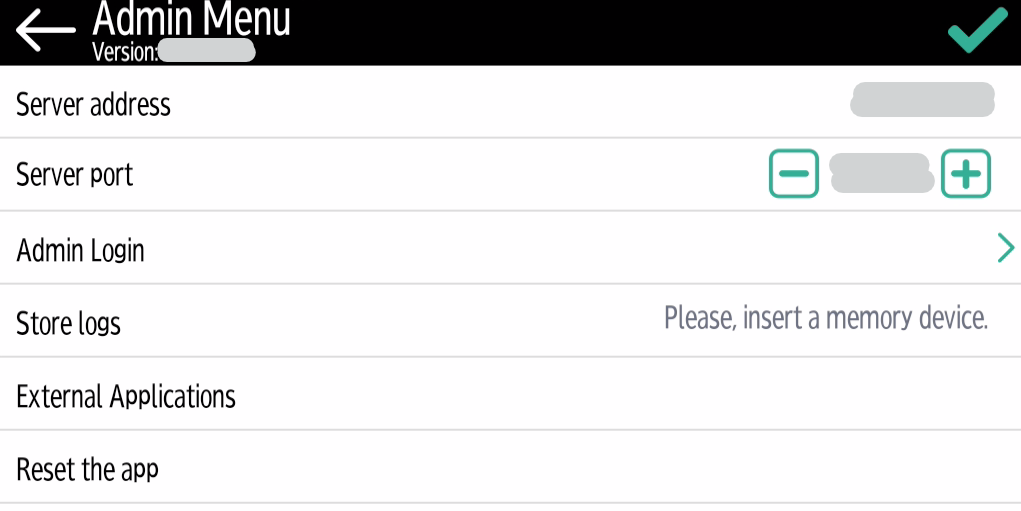
Server address
Server address or Server hostname can be edited here. It’s recommended to change these settings via remote configuration only.
Server Port
Server port can be edited here. It’s recommended to change these settings via remote configuration only.
Admin Login
Unlocks the printing device’s panel; with the panel unlocked, the printing device's default screen opens, and all the device features are accessible. Pages printed and scanned in this mode are accounted to the *unauthenticated user.
Once the panel is unlocked, the device setup can be accessed by pressing the System menu button on the device's operation panel.
When you open the device's panel using the Admin Login button, you are automatically granted administrative rights to all its settings.
Exporting the Log
If MyQ Support asks you to provide the embedded terminal's log, you can do so using a USB Flash drive or the SD Card memory.
To export the terminal log, insert the USB Flash drive/SD Card on the device and tap Store logs on the Admin Menu.
The log file is exported and uploaded to the USB/SD Card.
.png)