Projects
With the project accounting feature activated, users can assign projects to print, copy and scan jobs directly on the embedded terminal screen. Projects can also be assigned to print jobs in the MyQ Desktop Client pop-up window, on the MyQ Web administrator interface, or in the MyQ X Mobile Client.
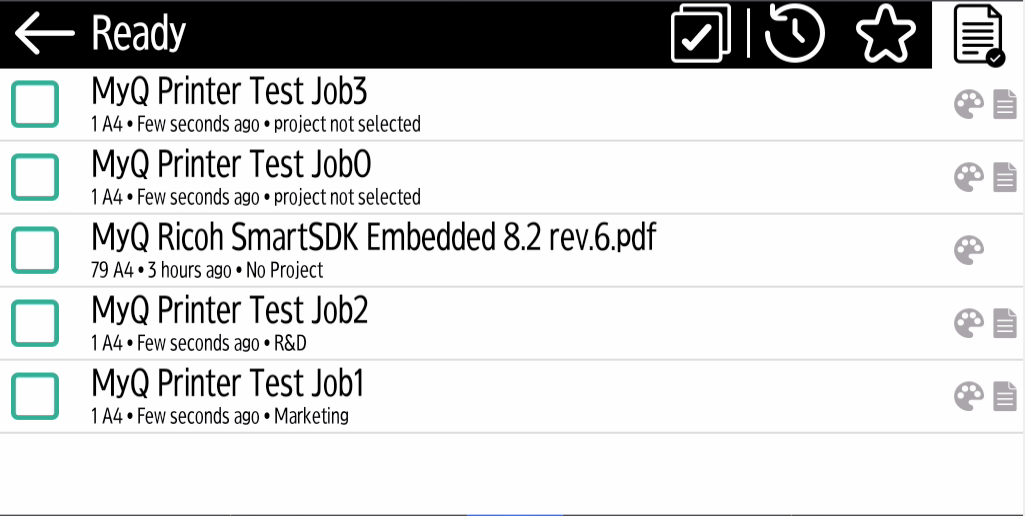
For more information, check Projects in the MyQ Print Server guide.
Assigning projects to print jobs
My Jobs
If a user wants to print an unassigned job from the My Jobs list, they are immediately redirected to the Project selection screen and have to select one of the available projects (or the Without project option, if printing without project is allowed) to be allowed to print it.
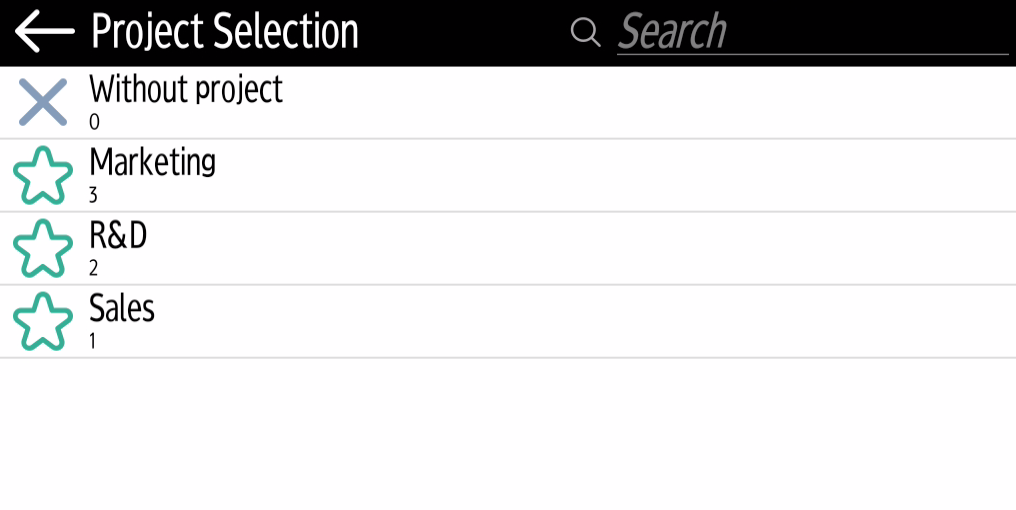
Jobs with projects assigned to them are immediately printed.
Print All
If all the jobs waiting in queue have projects already assigned by MyQ Desktop Client, MyQ Web administrator interface or the MyQ X Mobile Client, printing starts immediately.
If there are any unassigned jobs, the user is redirected to the Project selection screen, immediately after tapping the Print All button. They have to select one of the available projects (or the Without project option, if printing without project is allowed) to be allowed to print the jobs. The selected project (or the Without project option) is assigned only to unassigned jobs; all other jobs keep their previously assigned projects.
Assigning projects to Easy Copy jobs
After tapping the Easy Copy button, the user is immediately redirected to the Project selection screen where they need to select the project (or the Without project option).
Assigning projects to Easy Scan jobs
After tapping the Easy Scan button, the user is immediately redirected to the Project selection screen where they need to select the project (or the Without project option) before the scan job is started.
Assigning projects on the Panel Copy screen
After tapping the Copy button on the Panel Copy screen, the user is immediately redirected to the Project selection screen, where they need to select a project (or the Without project option). The project is then assigned to all jobs copied on the panel.
Assigning projects on the Panel Scan screen
After tapping the Scan button on the Panel Scan screen, the user is immediately redirected to the Project selection screen, where they need to select a project (or the Without project option). The project is then assigned to all jobs scanned on the panel.
Assigning projects on the Panel Fax screen
After tapping the Fax button on the Panel Fax screen, the user is immediately redirected to the Project selection screen, where they need to select a project (or the Without project option).
.png)