Cancelling Stuck Jobs
If a job gets stuck due to an error on the printing device, the user can still log off. The stuck job will prevent another user from logging in and will automatically finish after the error is removed. However, this may lead to security issues.
Manually Cancel Jobs via Job Status Button
It is possible to cancel all running jobs on the Job Status screen. This is accessed via the status button on the printing device.

Pressing this button opens the status screen on the embedded terminal where you can select and cancel pending jobs.
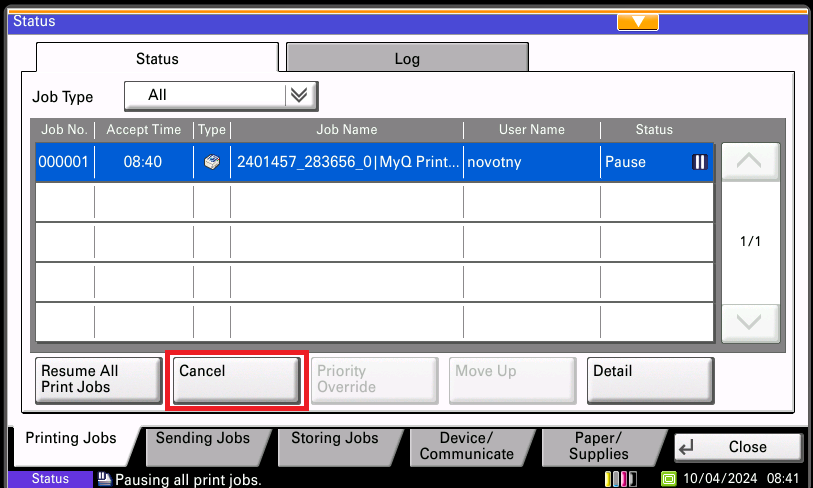
Once you select a job and press Cancel, a dialogue box will be opened asking you to confirm the cancellation of the job. Select Yes and the job is cancelled.
Discard Jobs on User Logout
In Settings → Configuration profile → Terminal tab → Kyocera section, the option Discard pending jobs on logout can be found, see more in Installation. This option allows for cancelling all jobs in progress during logout. For security reasons this option is enabled by default.
When this feature is enabled, the behavior for discarding jobs after logout is:
Device initiated logout (automatic logout when Copier operation panel idle time is reached, or the user presses a logout button on the device or screen):
If there are still active jobs on the device, a special screen is displayed to inform the user about pending logout and allows them to select whether the pending jobs are to be printed or canceled.

If the user doesn’t interact, this screen is displayed until all jobs are printed, then the user is logged out and the MyQ login screen is displayed.
Manual logout by MyQ logout button:
A popup message reading If you log out now, all pending jobs will be discarded. Do you really want to logout? Yes/No is displayed. A 10-second countdown is displayed and after 10 seconds the popup automatically forces the Yes option, logs out the user, and discards pending jobs.
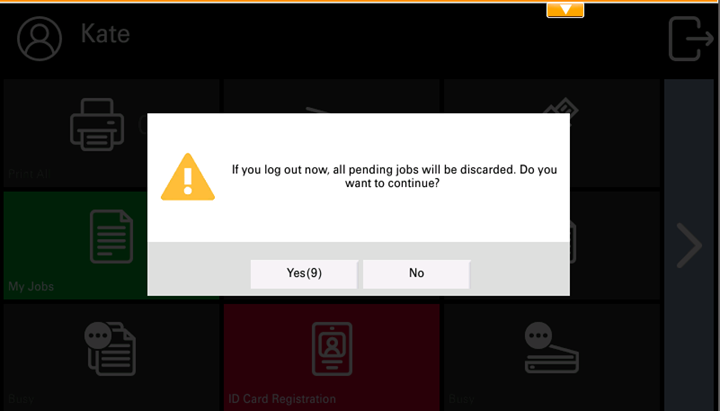
Manual logout by swiping ID card:
Logs out the user and cancels all jobs immediately.
Logout with the MyQ Mobile Client:
Logs out the user and cancels all jobs immediately.
Paper jam/Out of paper/Device error:
When a paper jam, out-of-paper, or other error occurs on the device, the user is not automatically logged out until the issue is resolved. The user can still access the MyQ home screen from the system menu and logout using the terminal logout button or by swiping their ID card, in these cases, the action is completed according to each logout method as described above.
Logout is automatically initiated when the Event Action Log out user is configured on the server, and pending jobs are canceled.
Limitations:
All jobs will be canceled including jobs from other users.
The device spool jobs are not affected (discarded).
This functionality is not supported in offline mode.
.png)