My Jobs
This terminal action shows all the jobs that can be printed on the printing device. Users can manage their ready, favorite, and printed jobs here.
Ready jobs: This is the initial tab of the My Jobs screen. It can be reopened by tapping the page icon at the upper-left corner of the screen. It contains jobs waiting in queue, ready to be printed.
Favorite jobs: Favorite jobs can be displayed by tapping the star icon at the upper-left corner of the screen. It contains a list of jobs you have marked as favorites.
Printed jobs: Printed jobs can be displayed by tapping the clock icon at the upper-left corner of the screen. It contains a history of your printed jobs.
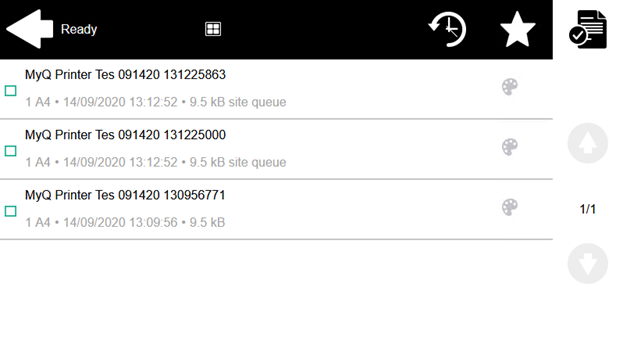
Job Filters
In the MyQ Web administrator interface, in MyQ, Settings, Printers & Terminals , under the General section, it is possible to Allow a color job on a B&W printer, but the job is accounted as B&W. This option is disabled by default.
If a job is not allowed to be printed because the selected format/color is not supported by the device, there will be a red exclamation mark icon next to the job. Clicking the icon displays the reason for the error:
Color jobs cannot be printed on this device, when a color job is spooled to a B&W printer.
A3 jobs cannot be printed on this device, when an A3 job is spooled to an A4 printer.
Neither color nor jobs in this format can be printed on this device, when an A3 and color job is spooled to an A4 and B&W printer.
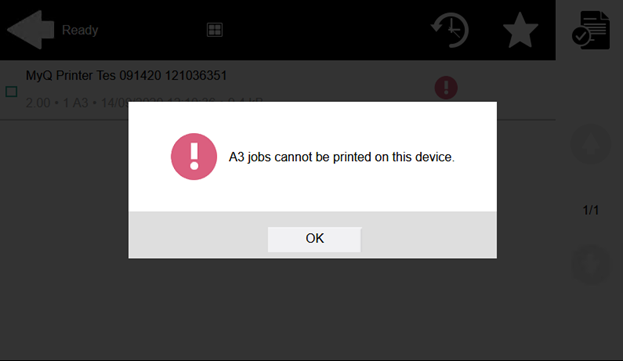
Managing jobs on the My Jobs screen
To display the available job management options, select the job from the list. The selected print jobs management bar opens at the top of the screen.

On the bar, you can select from the following options:
Print: Tap the printer icon to print the selected jobs.
Edit: Tap the edit icon to edit the print options of the selected jobs. In the Print options dialog box, depending on the permissions given by the administrator, the user can select between color or B/W, toner saving options, simplex/duplex options, staple, punch, and change the number of copies. After changing the print options, the user can tap PRINT to print the jobs.
In certain cases, you may see listed some print options that are not applicable due to the queue or printer being used. For example, you may see Staple options despite printing on a terminal with no stapling feature. In cases such as these, this command will be ignored.
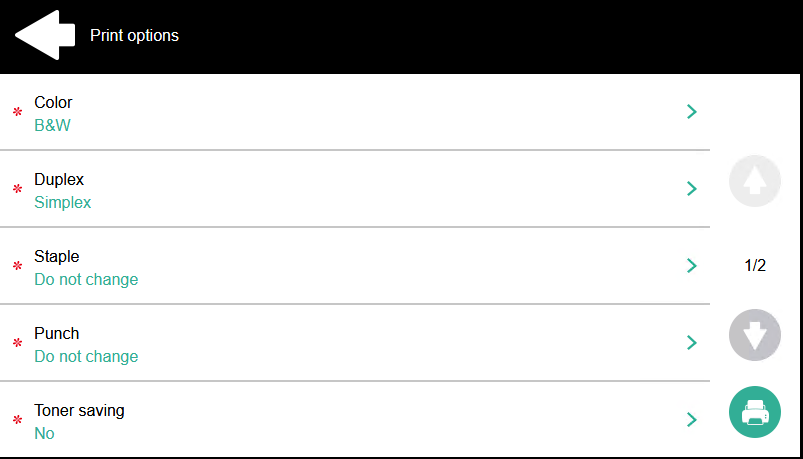
Add to favorites: Tap the star-plus icon to add the selected jobs to your favorites (Visible on the Ready jobs tab and on the Printed jobs tab).
Delete from favorites: Tap the star-minus icon to delete the selected jobs from your favorites (Visible on the Favorite jobs tab).
Delete: Tap the bin icon to delete the selected jobs.
Job Roaming
The Job Roaming feature enables users to transfer their jobs from one location to another: jobs sent to one Site can be printed on printing devices at any other Site.
The administrator can choose between a Separate and a Shared job list for the remote jobs, by going to MyQ, Settings, Jobs in the Job Roaming section. A MyQ Central server with Site servers is required for this feature.
To print the jobs, the user has to take the following steps:
Log in to the embedded terminal.
Tap My Jobs. The My Jobs screen opens.
The remote jobs are automatically downloaded and are marked with the source server's IP address or hostname. Select them and tap Print.
If a Shared job list is used and the Print remote jobs within Print All is selected, the user can tap the Print All terminal action and all the jobs, remote and local, are printed.
.png)