Configuration on OSA 5.0+
Log on the printing device Web UI as an administrator (http://*IPAddress of the device*).
Open the System Settings tab.
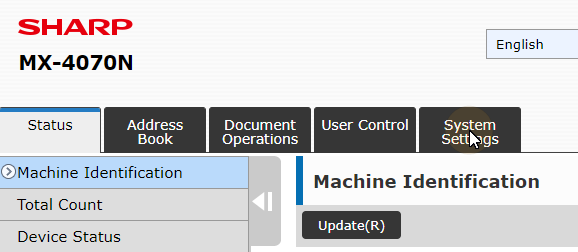
On the tab, click Sharp OSA Settings. The Sharp OSA Settings tab opens.
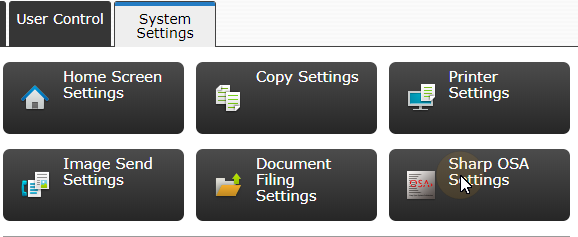
On the menu on the left side of the tab, click External Accounting Application Settings. The External Application Settings tab opens to the right.

On the tab, enable External Account Control (External Account Control = Enable), and then select the Set Authentication Server (Server1) option. Additional settings become available.
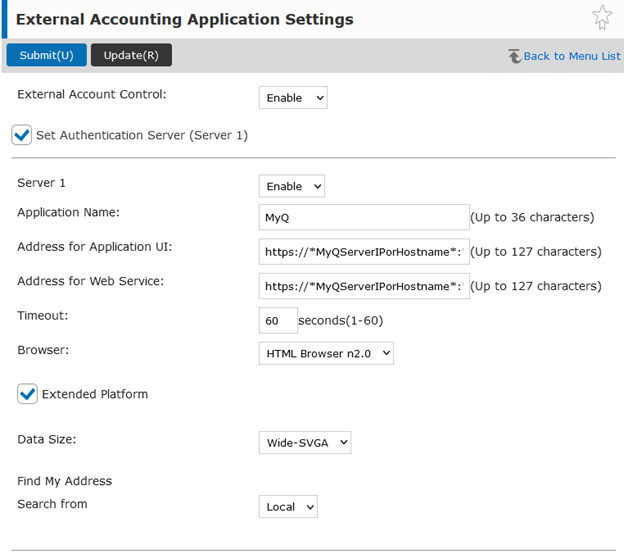
Make sure that the Server 1 setting is enabled (Server 1=Enable), and then set the following options:
Application Name: MyQ
Address for Application UI: https://*MyQServerIPorHostname*:*MyQServerPort*/package/sharp/app/home/dispatch
(*MyQServerIPorHostname* is the IP address or hostname of the MyQ server and *MyQServerPort* is the MyQ server port).
For unsecure communication use http instead of https.Address for Web Service: https://*MyQServerIPorHostname*:*MyQServerPort*/package/sharp/soap/MFPSoapWS
(*MyQServerIPorHostname* is the IP address or hostname of the MyQ server and *MyQServerPort* is the MyQ server port).
For unsecure communication use http instead of https.Select the Extended Platform option.
Browser: HTML Browser n2.0 (If the Browser setting is missing, follow these instructions to enable it).
Data Size: Wide-SVGA.
Click Submit(U) at the top left corner of the tab. When you are asked to reboot the device, click Reboot Later(O).
On the menu on the left side of the tab, click Standard Application Settings. The Standard Application Settings tab opens.
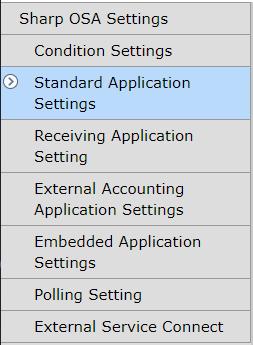
Check if the MyQ application is displayed on the tab.
If it is not, click Add(Y) to create it.
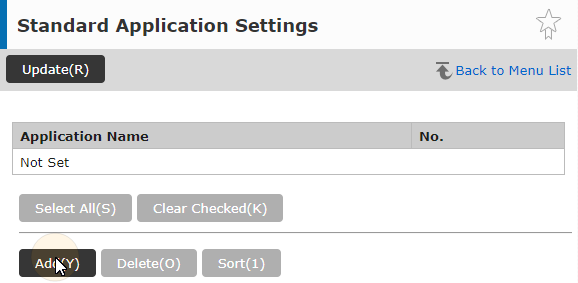
If it is, click MyQ to open the application's settings.
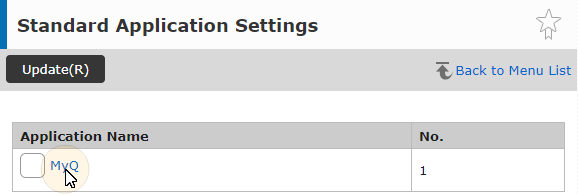
On the tab, set the following options:
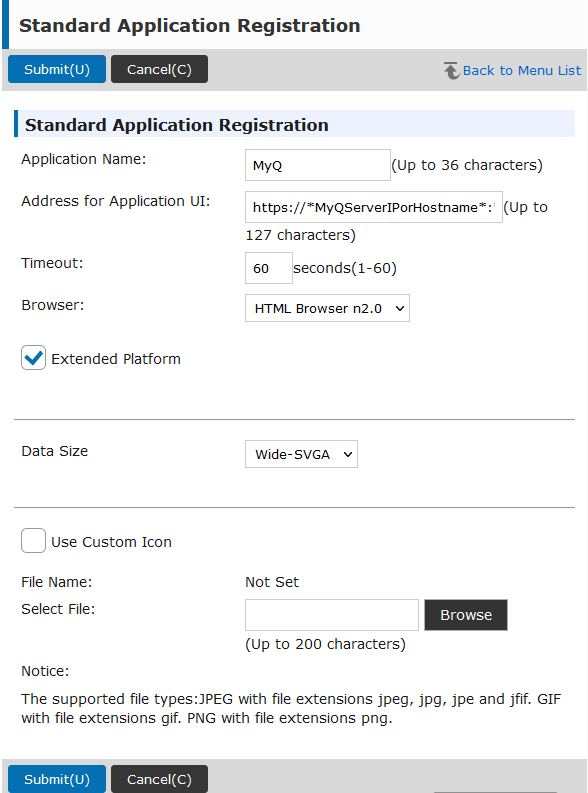
Application Name: MyQ.
Address for Application UI:
https://*MyQServerIPorHostname*:*MyQServerPort*/package/sharp/app/acm
(*MyQServerIPorHostname* is the IP address or hostname of the MyQ server and *MyQServerPort* is the MyQ server port).
For unsecure communication use http instead of https.Select the Extended Platform option.
Browser: HTML Browser n2.0 (If the Browser setting is missing, follow these instructions to enable it).
Data Size: Wide-SVGA.
Click Submit(U) at the top left corner of the tab. When you are asked to reboot the device, click Reboot Later(O).
On the main menu, open the System Settings, and select Authentication Settings.

In the Default Settings, make sure that User Authentication is set to Enable, and Authentication Server Settings is set to Sharp OSA. If not, set the settings to these values, and click Submit(U).

Click Reboot Now(C) for the changes to take effect.
.png)