Additional Configuration
The device configuration should be done automatically during the remote installation (since MyQ Sharp Embedded terminal 8.1.10+). It is possible to check on the device web UI if everything was configured properly in case of issues. The location of these settings on the printing device's Web UI slightly varies depending on the OSA platform.
The following sections describe the setup in two types of the Web UI: the legacy interface of the OSA 4.5 platform, and the modern interface of the OSA 5.0+ platform.
Settings without the ACM module are slightly different. There are no Standard Application settings and for card swipe login there is a different setting.
Configuration on the legacy interface
Log on the printing device's Web User Interface as an administrator (http://*IP Address of the device*).
On the menu on the left side of the Web UI screen, click Application Settings. The Application Settings drop-down menu opens.
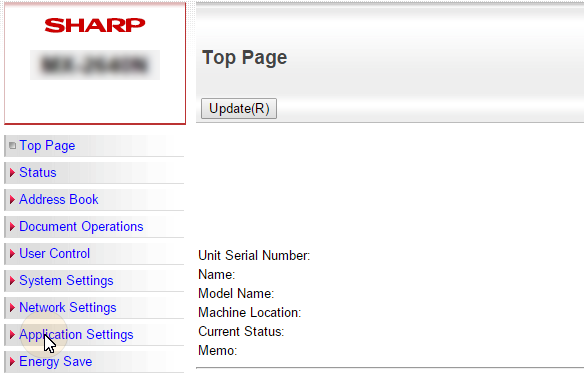
On the menu, click External Application Settings. The External Application Settings drop-down menu opens.
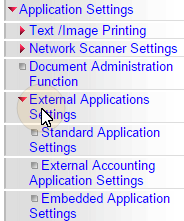
On the menu, click External Accounting Application Settings. The External Application Settings tab opens to the right.
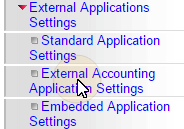
On the tab, enable External Account Control (External Account Control = Enable), and then select the Set Authentication Server (Server1) option. Additional settings become available.
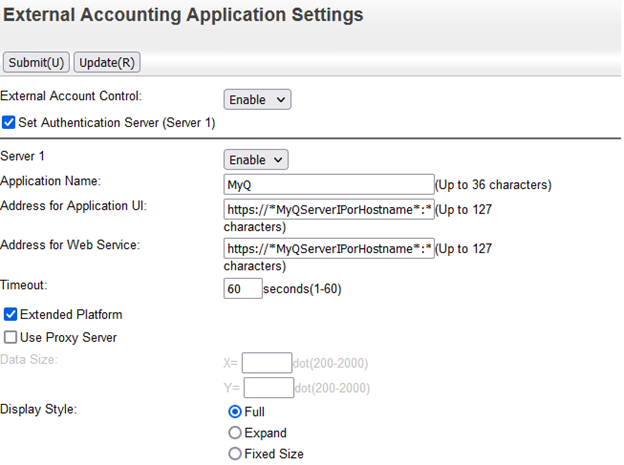
Make sure that the Server 1 setting is enabled (Server 1=Enable), and then fill in the following:
Application Name: MyQ
Address for Application UI: https://*MyQServerIPorHostname*:*MyQServerPort*/package/sharp/app/home/dispatch
(*MyQServerIPorHostname* is the IP address or hostname of the MyQ server and *MyQServerPort* is the MyQ server port).
For unsecure communication use http instead of https.Address for Web Service: https://*MyQServerIPorHostname*:*MyQServerPort*/package/sharp/soap/MFPSoapWS
(*MyQServerIPorHostname* is the IP address or hostname of the MyQ server and *MyQServerPort* is the MyQ server port).
For unsecure communication use http instead of https.Select the Extended Platform option.
Set the Display Style to Full.
Click Submit at the top left corner of the tab. When you are asked to reboot the device, click Reboot Later(O) to submit the changes.
On the menu, under External Application Settings, click Standard Application Settings. The Standard Application Settings tab opens.
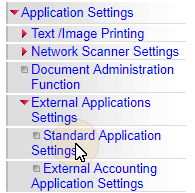
Check if the MyQ application is displayed on the tab.
If it is not, click Add(Y) to create it.
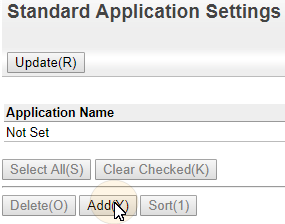
If it is, click MyQ to open the application's settings.
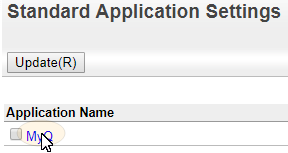
On the tab, set the following options:
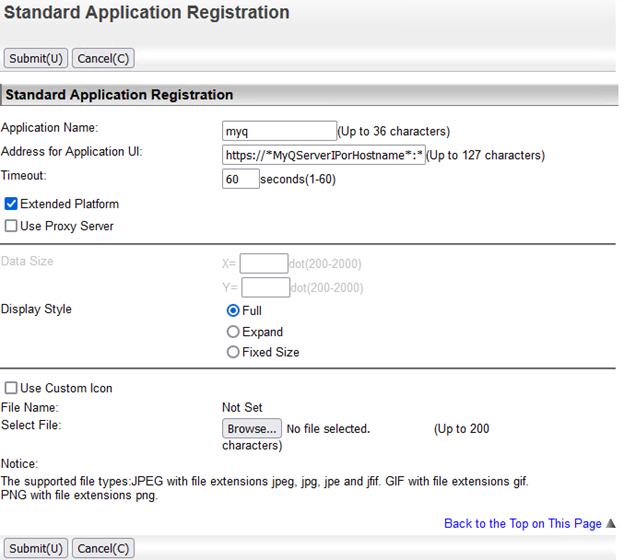
Application Name: MyQ
Address for Application UI:
https://*MyQServerIPorHostname*:*MyQServerPort*/package/sharp/app/acm
(*MyQServerIPorHostname* is the IP address or hostname of the MyQ server, and *MyQServerPort* is the MyQ server port).
For unsecure communication use http instead of https.Enable the Extended Platform option, and set the Display Style to Full.
Click Submit(U). When you are asked to reboot the device, click Reboot Now(C) to submit the changes and reboot the device.
.png)