Personalization Settings
On this tab, you can set a custom message to be shown on the Web accounts of MyQ users, add links to your own custom help, add custom application logos to be used in MyQ, on MyQ terminals, and in MyQ Desktop Client, and personalize your terminals with the available themes.
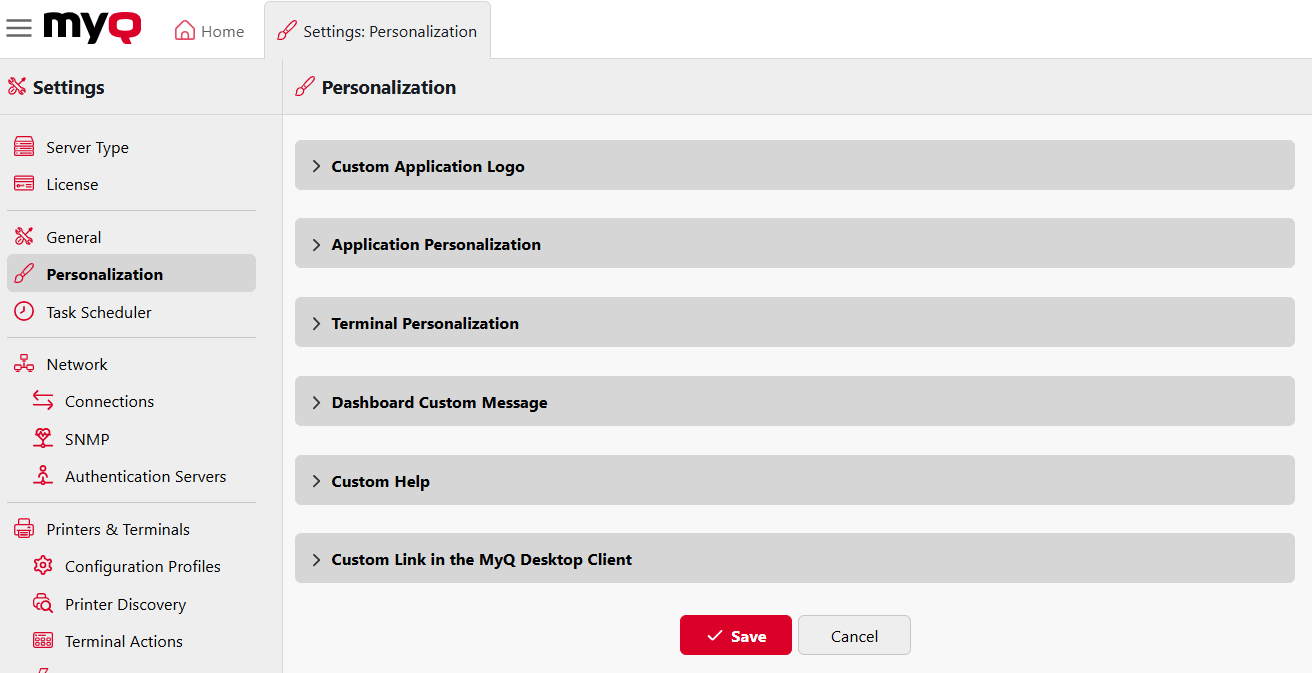
Custom Application Logo
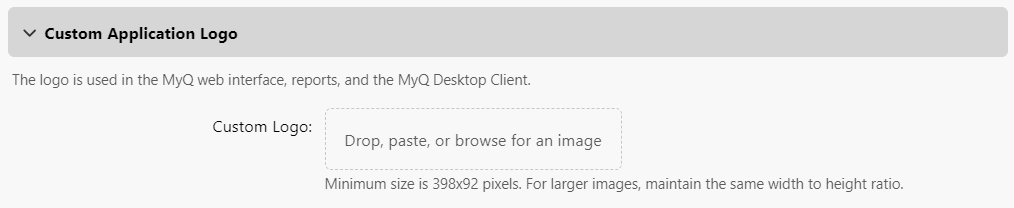
Here you can add your company's logo to be used in the MyQ system. The logo will appear on the upper right corner of the MyQ Web Interface, on MyQ credit vouchers, and on reports.
Supported picture formats are JPG/JPEG/PNG/BMP and the minimum size is 398px x 92px.
To import a custom logo, click the Custom Logo field to browse your files, use the drop-down arrow and select Paste to select a file from your clipboard, or drag and drop a file onto the field, then select Save to save your changes. A preview of the new logo is displayed on the tab.
Application Personalization
Here you can enable or disable the MyQ branding avatars that are generally shown on login screens, currently on the Web Interface. In the future, it will disable these avatars across all platforms (Desktop Clients, Mobile Client, etc.).

Terminal Personalization
Here you can add your company's logo to be used on all your MyQ embedded terminals.
Supported formats are JPG/JPEG/PNG/BMP and the recommended size is 340px x 92px.
To import the custom logo, click +Add, Browse for the file and Open it, and then click Save at the bottom of the tab. A preview of the new logo is displayed on the tab.

To change the theme, select one of the available themes, and then click Save.
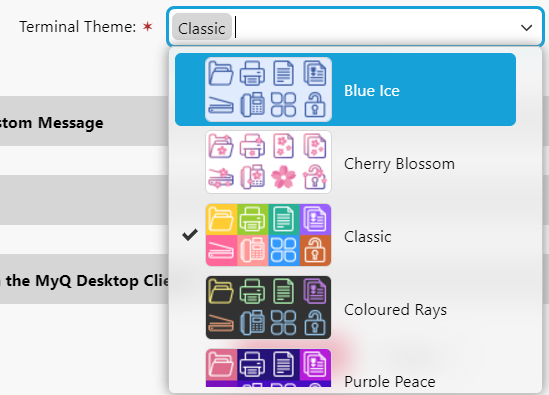
Blue Ice 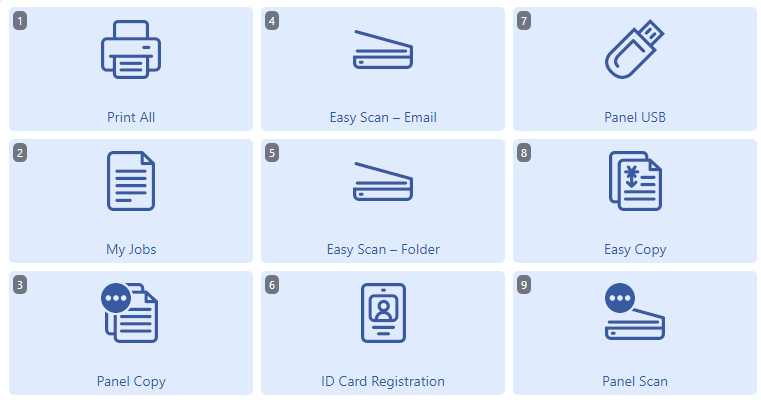 | Cherry Blossom 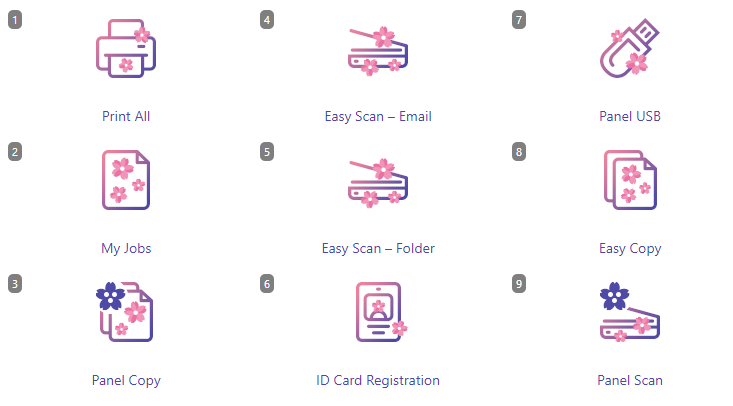 |
Classic 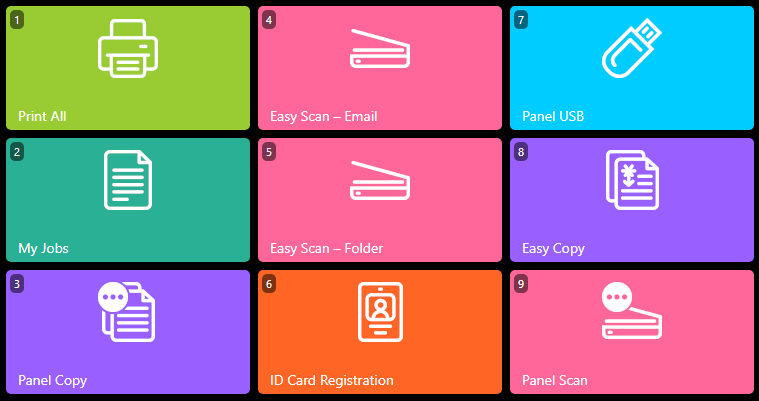 | Colored Rays 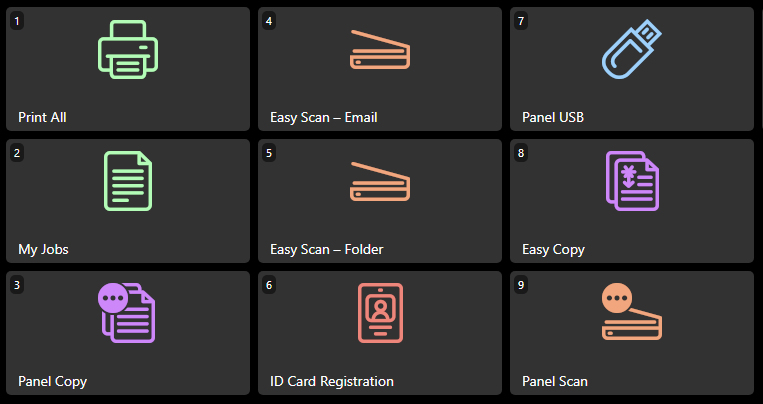 |
Purple Peace 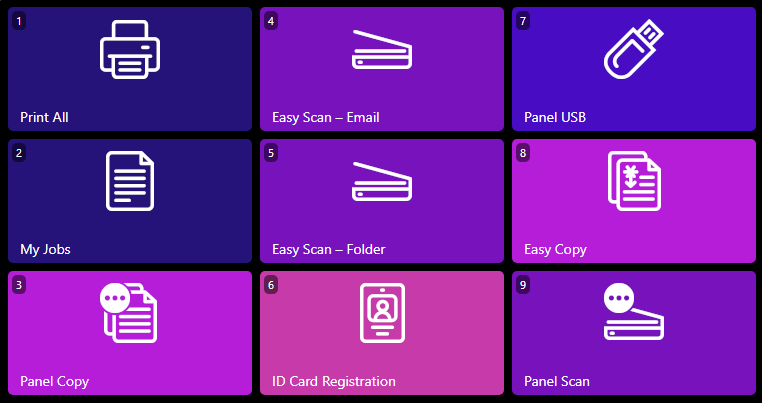 | Spring Touch (Default) 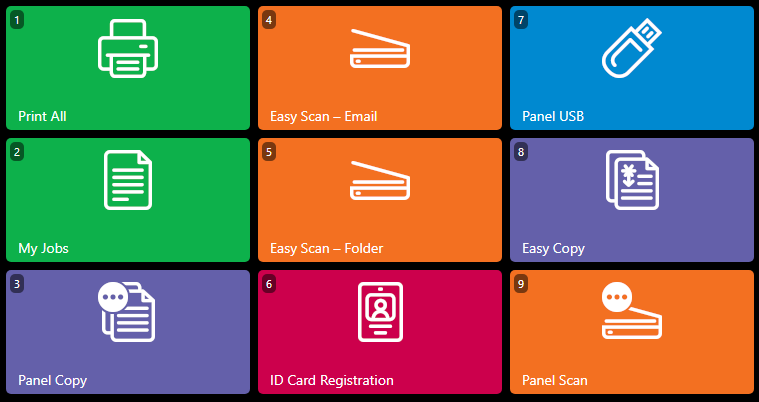 |
You can also click Manage and Customize Themes to view all the built in themes and create your own. For more information see Terminal Theme Editor.
Dashboard Custom Message
Here you can enter a message to be displayed on the MyQ users web accounts. After you change the message, click Save at the bottom of the Personalization settings tab.
The %admin% parameter can be used to display the email address of the MyQ administrator within the message (the Administrator email set on the General settings tab).

Custom Help
Here you can add a link to your own web-based help that will be displayed as a widget on the user's MyQ home page.
To add a custom help link, enter the title and the link of your custom help, and then click Save at the bottom of the tab.

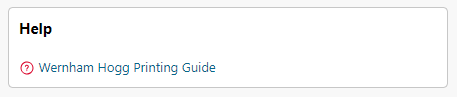
Custom Link in the MyQ Desktop Client
Here you can add a link to your own web-based help (weblink, network path or local path) that will be displayed in the MyQ Desktop Client.
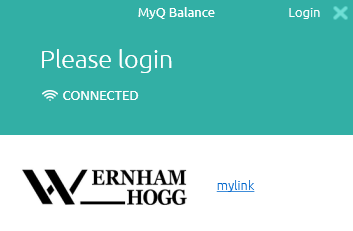
To add the custom help link, enter the title and the link of your custom help, and then click Save at the bottom of the tab.
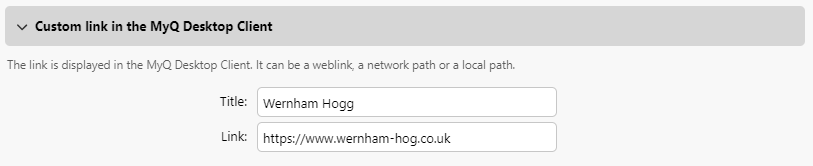
.png)