Instalación
La forma más sencilla de instalar el terminal MyQ Canon Embedded Terminal es mediante la instalación remota desde la interfaz de administrador MyQ Web. Este método es muy sencillo y es preferible, especialmente cuando se necesita instalar el terminal en un gran número de dispositivos de impresión, ya que se pueden instalar varios dispositivos por lotes.
Para ello, cree distintos descubrimientos de impresoras y añada un perfil de configuración a cualquiera de ellas. Al mismo tiempo, puede asignar las impresoras descubiertas a un grupo y/o cola.
Antes de la instalación, asegúrese de que el nombre de host/dirección IP del servidor en MyQ, Configuración, Red es correcta. Si no lo es, lo que podría ocurrir tras una actualización o mejora de la licencia, la instalación remota fallará.

Instalación remota mediante Printer Discovery
Siga las instrucciones de la guía del servidor MyQ Print Server para crear y configurar un Printer Discovery.
Entonces, deberías crear un perfil de configuración para adjuntar a su Printer Discovery.
En Canon aparece cuando el paquete de terminal Canon está instalado en el servidor MyQ.
Instalación iniciada por el terminal
Otro método para instalar un terminal integrado es utilizar Instalación iniciada por el terminal. La aplicación debe estar instalada en el dispositivo (Package Installation on the Device). Instale la aplicación en el menú del sistema del dispositivo de impresión y, a continuación, instale el paquete en el servidor, cree un Printer Discovery con Instalación iniciada por terminal y utilizar este Descubrimiento de Impresora. Esto puede ser conveniente si necesita instalar el terminal en un pequeño número de dispositivos a los que tenga acceso físico.
Instale y active el paquete en el servidor:
Ir a MyQ, Configuración, Impresoras y TerminalesEn Paquetes de terminal haga clic en +Añadir y cargar el MyQ Canon Terminal x.x.x.pkg archivo del paquete.
Crear un perfil de configuración.
Cree un Printer Discovery y active la impresora:
Crear un descubrimiento de impresora, especifique el Rango IP y active la opción Iniciado por terminal en la sección Avanzado.
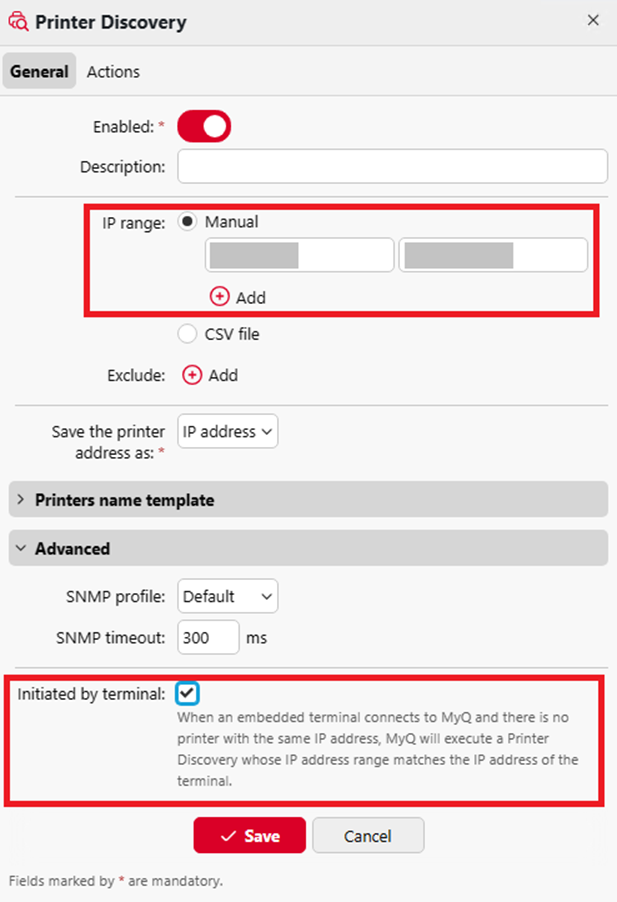
En la pestaña Acciones de Printer Discovery, añada una nueva Acción. En las propiedades de Acciones, en el campo Establecer perfil de configuración seleccione el perfil de configuración asignado al paquete de terminal. En la sección Acciones de primera ejecución, active la opción Activar opción.
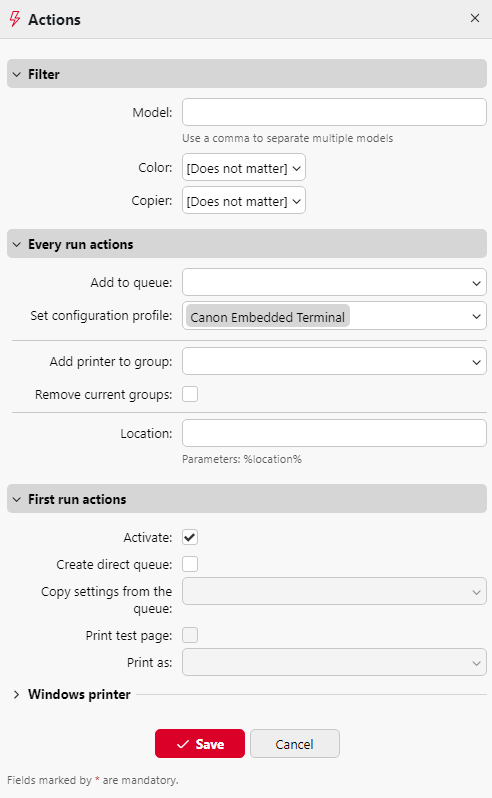
Acceda al menú Admin.
Especifique el Dirección del servidor (nombre de host o dirección IP del servidor) y el campo Puerto del servidor y Guardar la configuración.
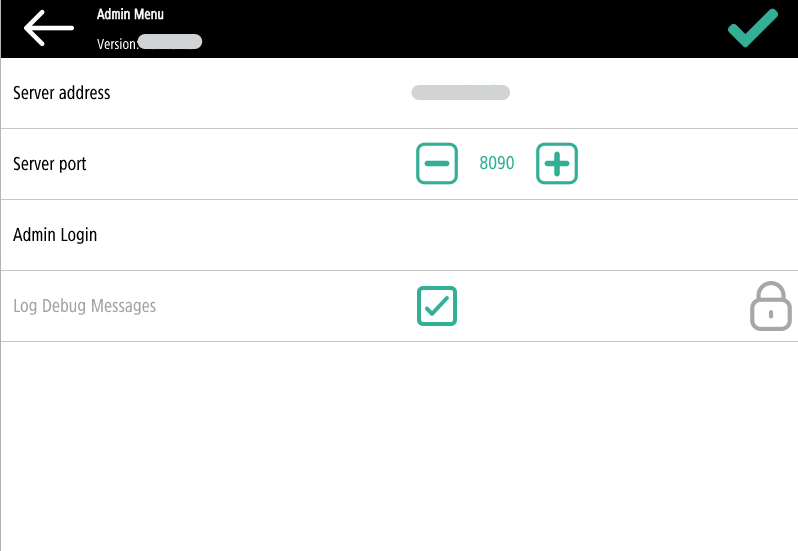
Tras guardar la configuración en el menú Admin y salir del mismo, la activación del terminal integrado debería iniciarse automáticamente. En el dispositivo, aparecerá el icono "Conectado al servidor - Configurando" aparece el mensaje.
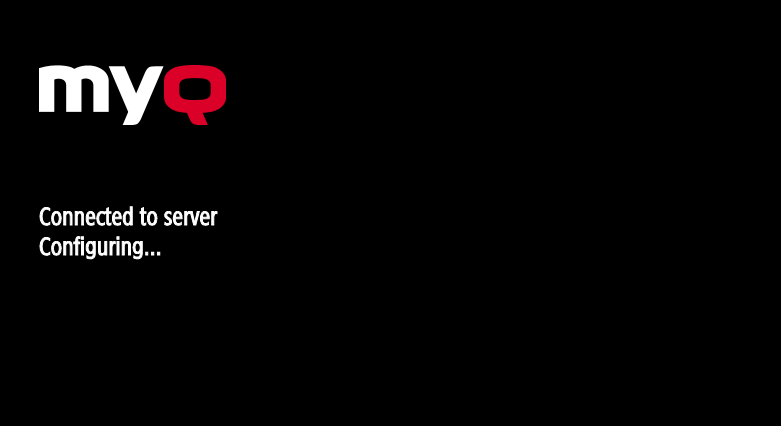
Ejecución de varias versiones de paquetes
En determinadas situaciones, puede ser necesario o útil utilizar varios paquetes de terminal del mismo proveedor, por ejemplo, cuando se escalonan las actualizaciones de una gran flota o porque determinados dispositivos no son compatibles con los paquetes de terminal más recientes.
Versiones compatibles
Print Server: Versión 10.2 y superior
Terminal EMB Canon: Versión 10.1 Parche 4 y superiores
Para añadir y ejecutar varias versiones de paquetes, consulte la guía para Uso de varios paquetes de terminal para el mismo proveedor.
.png)