Printer Provisioning
Installing printers and print drivers manually can be tedious, especially if you are setting up print for a whole department or an entire company. You need to not only prepare the correct drivers for devices you have in your environment but then install Windows or macOS printers on each computer, install these print drivers, and test if everything works as intended.
This page serves as an introduction to the Printer Provisioning feature. Our complete guide to Printer Provisioning is available here.
Printer provisioning allows you to always deliver the right printers to your users. Together with the rest of MyQ’s Quick Deployment features, such as Printer Discovery and MyQ Desktop Client’s configuration profiles, the entire process can be largely automated.
Install and Update Printers in Domain Environments.
Install and Update Printers for BYOD Devices.
Deploy Print to both Windows and MacOS.
Update Available Printers as needed.
Set up Printer Provisioning
1️⃣ Deploy MyQ Desktop Client
To start with printer provisioning, you must start using the MyQ Desktop Client in your organization. MDC is used for creating print driver configuration profiles as well as for installing drivers on target machines.
2️⃣ Capture and upload drivers
You install print drivers and assign them to printers, simply configure printers the way you would manually. With the Desktop Client, you then create print driver configuration profiles and upload your drivers.
3️⃣ Assign and deploy
Once your print drivers are stored in the MyQ driver store, you can attach these driver profiles to selected queues. The rest will happen automatically. Users running MDC will be provisioning the correct printers.
Prepare and Capture Template Printers
Install Print Drivers
The first step for this deployment is to collect the print drivers you will want to install and create printers as if you were doing it on a user’s machine. Source these drivers from the manufacturers' download pages.
Recommendations for print drivers:
Use official manufacturer’s drivers.
Preferably, use device-specific or universal drivers in a traditional mode configured on a physical device. Universal drivers in dynamic mode might display prompts to the user to search devices on the network. Also, some drivers, e.g. HP Universal Print Driver may not allow for print in color when not configured on a specific model.
In a mixed fleet environment, try selecting drivers published for your target devices to achieve the best compatibility. You might be able to print successfully to a device even through a driver of a different manufacturer thanks to MyQ’s cross-vendor printing support, but you will not get all the functionalities of the device.
Create Printers and Assign Print Drivers
Add your printers as normal:
Windows: Control Panel/Settings>Devices & Printers>Add manually.
Select the installed driver in the printer’s settings:
Windows: Control Panel/Settings>Devices & Printers - Open a printer – Printer properties – Driver or in the Start menu – search and open “Print Management” – Print servers>Printers.
Assign a TCP/IP port to the printer:
Windows: Control Panel/Settings>Devices & Printers – open a printer – Printer properties – Port or in the Start menu, search and open “Print Management” – Print servers>Printers.
The queue name in the LPR port can be used to automatically attach the print driver configuration profile to a queue. If a queue with the same name already exists in MyQ, the profile is automatically assigned to it. This way you can instantly deploy or update the driver without further configuration.
Configure the desired driver’s capabilities and settings such as finishing options:
Windows: Printer Properties>General>Preferences or Printer Properties>Advanced>Printing Defaults.
Test your configuration.
Capture Driver and Settings
Run the MyQ Desktop Client on the template computer.
Sign in to the Desktop Client as a user with
AdministratororManage settingsrights.Right-click on the MyQ Desktop Client icon and then select Admin Options>Capture drivers.
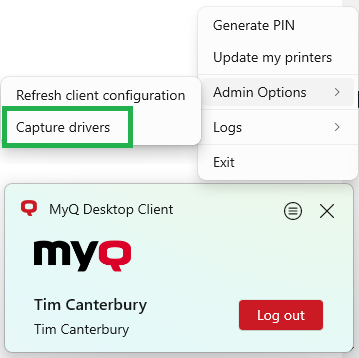
A dialogue is opened with a list of printers. Select printers that are using drivers you want to capture.
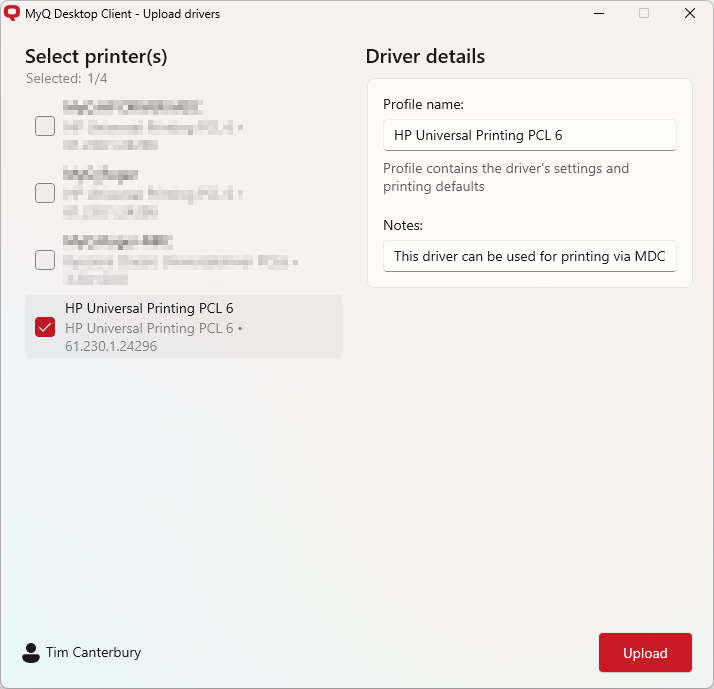
Specify the name of the print driver configuration profile; if it does not exist in MyQ already, a new profile with this driver will be created. If you specify an existing profile, the driver will be added to it. Read about the print driver configuration profiles below.
By clicking the printer once, you select it for capture and open the Driver details for this printer. By clicking it again, you deselect this printer. If you select another printer (and select it), clicking another printer once opens its details, click again to deselect it.
Once you select all required printers and specify the profiles they should be uploaded in, click Upload. Drivers will be compressed into ZIP files and uploaded to the MyQ Print Server.
Continue to our complete Deployment guide to Printer Provisioning, which is available here, or to the Print Drivers Settings guide to learn about how to manage driver profiles and dictate what driver will be installed with your queues.
.png)