System Requirements
Server Requirements
The maximum recommended number of concurrent MyQ Desktop Clients connected to one MyQ server is estimated to 10,000.
MyQ Desktop Client 10.2 requires:
MyQ Print Server 10.2 (Patch 3+)
MyQ Central Server 10.2.
Requirements on the Client's Workstation
Operating system: Windows 11 (64-bit, ARM 64-bit) / Windows 10 (64-bit, version 1809 and higher), Windows Server 2019 and higher.
Memory: 2GB minimal requirement for Windows (64 bit), client consumes 256 MB dependent on the print job load.
Hard disk: 350 MB for installation, with additional requirements in cases where jobs are spooled or if queue deploy is used.
Microsoft .NET is bundled inside the MDC and does not need to be installed.
The Windows AppSdk runtime is bundled inside the MDC and does not need to be installed.
Visual C++ Redistributable 2015-2022 is installed during the client installation.
To make sure that MyQ Desktop Client works properly, deselect the Keep printed documents option, and the Enable advanced printing features option on the Advanced tab of the print driver. They are used for sending jobs to MyQ.
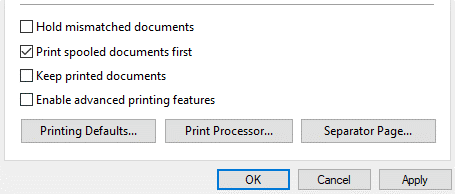
Built-in IPP Driver is supported only on the following Windows versions:
Windows 10 22H2 and higher.
Windows 11 22H2 and higher.
Windows Server 2022 20348.2849 and higher.
Certificate Requirements
It may only be necessary to generate certificates when using Strict security mode, follow the instructions below or use your own preferred method for certificate generation.
Before the installation of MyQ Desktop Client (MDC), it is recommended to install a trusted certificate on the client’s PC in order to establish a secure connection to the MyQ Print Server.
You can achieve that by generating a CA certificate on the MyQ Print Server.
Log in to the MyQ web administrator interface and go to MyQ, Settings, Network.
In the General section, in the This server hostname field add the hostname of the computer running MyQ and click Save (this is usually generated by default when installing MyQ Print Server).
In the Certificates section, do the following:
In the Server alternative names field, add the IP address of the computer running MyQ.
Click Generate new Server certificate and then click Save.
Once your changes are saved, click Export CA Certificate.
Copy and paste the exported certificate to the client PC, where MyQ Desktop Client will be installed.
Double-click on the certificate to install it.
Click Install Certificate.
Set Store Location to Local Machine.
Place all the certificates in the following store: Trusted Root Certification Authorities.
Click Next and then Finish.
Upgrading the Client
You can simply run the installer, and it will perform the upgrade automatically if an older version of the client is detected on the system.
Troubleshooting
The logs can either be accessed via the action menu or can be found in the following directory:
C:\ProgramData\MyQ\Desktop Client\Logs\service.log
C:\Users\[Windows User]\AppData\Local\MyQ\Desktop Client\Logs\agent.log
.png)