Installation
The easiest way to install the MyQ Kyocera Embedded terminal is via remote installation from the MyQ Web administrator interface. This method is very simple and it is preferable, especially when you need to install the terminal on a large number of printing devices, since you can install multiple devices in a batch.
You do this by creating separate printer discoveries and adding a configuration profile to any one of them. At the same time, you can assign the discovered printers to a group and/or queue.
Another possibility is to create a remote installation for just one printer and place it in a direct queue.
Before the installation, make sure that the server hostname/IP address in MyQ > Settings > Network is correct. If it’s not, which could happen after a license update or upgrade, the remote setup will fail.

Remote Installation via Printer Discovery
Follow the instructions in the MyQ Print Server guide to create and configure a Printer Discovery.
Then, you should create a configuration profile to attach to your Printer Discovery.
The Kyocera section is displayed on the configuration profile’s terminal tab when the Kyocera terminal package is installed on the MyQ server.
Remote Installation via Manual Setup
The terminal is automatically assigned within the remote installation on the MyQ Web Administrator interface, but if you perform a manual installation instead, you have to assign the terminal to the printing device on the device's properties panel on the Printers main tab. This needs to be done for each printing device separately.
Go to MyQ > Printers. The printers overview tab opens.
Right-click on a printer and select Set configuration profile. The set configuration profile window opens.
Select a configuration profile from the drop-down.
Click OK. The profile is added to the properties. You can check it when you right-click the printer and select Properties.
Right-click the printer and select Activate.
Manual Installation via USB or a 3rd-party App
Another method of installing an embedded terminal is to upload the installation file from a USB flash drive (or a 3rd-party tool, like Kyocera Net Viewer) and install the application on the printing device system menu, and then install the package on the server, assign it to a configuration profile and activate it. This may be convenient if you need to install the terminal to a small number of devices that you have physical access to.
Most printing devices cannot read flash drives formatted in the NTFS file system. Therefore, it might be necessary to use a USB flash drive formatted to FAT32.
To install:
Download the MyQ_Kyocera_Terminal-x.x.x_packages.zip file from the MyQ Community portal.
Extract the .zip file.
Choose the relevant MyQ_Kyocera_Terminal-x.x.x_.pkg file, change the file's extension from .pkg to .zip, and then extract the .zip file.
Copy the KyoEmbedded.pkg file from the extracted folder to the root directory of the USB drive.
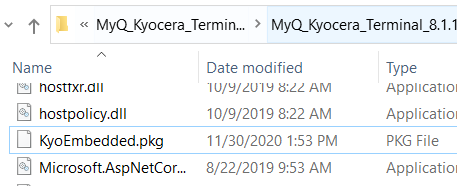
Once copied, delete the KyoEmbedded.pkg file from the packages folder, create the zip file from the other files and change the MyQ_Kyocera_Terminal-x.x.x_.zip file's extension back to MyQ_ Kyocera_Terminal-x.x.x_.pkg.
Install the KyoEmbedded.pkg file to the printing device:
On the device operation panel, press the System menu button (or System Menu/Counter button on some devices). The System Menu opens.
On the System Menu, find and tap Application (Favorites/Application on some devices). You are prompted to login as an administrator.
Login as the administrator. The Application menu (or Favorites/Application menu) opens. (In case you are asked to select between the Local login and the Network login, select Local before entering the credentials).
On the Application menu (or Favorites/Application menu), tap Application. The Application sub-menu opens.
Insert the USB Flash drive with the uploaded installation file, and then tap + (or Add on some devices) at the upper-right corner of the screen. A dialog box appears, informing about the number of applications that can be installed.
Tap OK. The Add-Application menu opens with the MyQ Embedded item displayed. (In case a different version of the terminal is already installed on the device, Update Program is displayed next to the application name. If you update the terminal, its version is changed but all settings are preserved).
Select the MyQ Embedded item, tap Install at the bottom-left corner of the screen, and then tap Yes to confirm the installation. The Completed message appears and the Add - Application menu is empty. You can tap Remove Memory at the bottom of the screen to safely remove your USB flash drive.
Back on the Add-Application menu, tap End.
Activate the application on the terminal:
On the Application menu, select the MyQ Embedded item and tap Menu at the bottom-left corner. The application menu opens.
On the menu, tap Activate, and then tap Yes to confirm the activation. The terminal initial screen opens after a while.
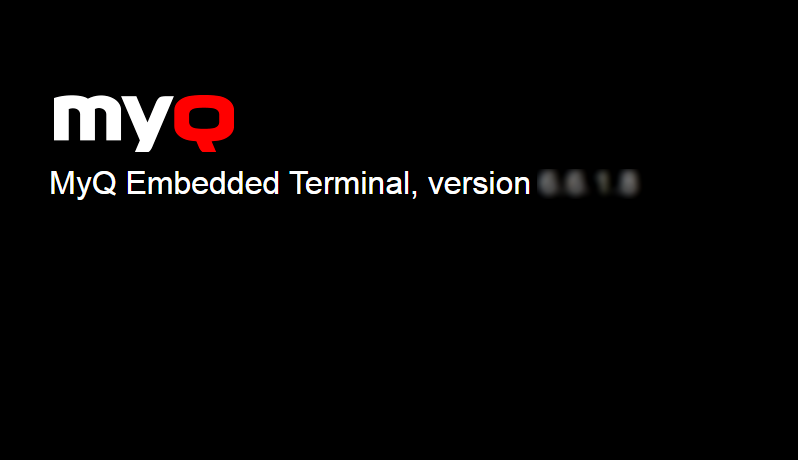
Install and activate the package on the server:
Go to MyQ, Settings, Printers; Under Terminal Packages click +Add and upload the MyQ_Kyocera_Terminal-x.x.x_.pkg package file.
Create a Configuration profile.
Activate the printer (go to MyQ, Printers; Right-click on the printer and click Activate).
Installation Initiated by the Terminal
Another method of installing an embedded terminal is to use Installation initiated by the terminal. The application has to be uploaded to the device from a USB flash drive (or a 3rd-party tool, like Kyocera Net Viewer). Install the application on the printing device system menu and then install the package on the server, create a Printer Discovery with Installation initiated by the terminal and use this Printer Discovery. This may be convenient if you need to install the terminal to a small number of devices that you have physical access to.
Most printing devices cannot read flash drives formatted in the NTFS file system. Therefore, it might be necessary to use a USB flash drive formatted to FAT32.
To install:
Download the MyQ Kyocera Terminal x.x.x packages.zip file from the MyQ Community portal.
Extract the .zip file.
Choose the relevant MyQ Kyocera Terminal x.x.x.pkg file, change the file's extension from .pkg to .zip, and then extract the .zip file.
Copy the KyoEmbedded.pkg file from the extracted folder to the root directory of the USB drive.
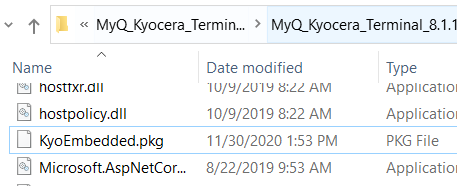
Once copied, delete the KyoEmbedded.pkg file from the packages folder and change the MyQ Kyocera Terminal x.x.x.zip file's extension back to MyQ Kyocera Terminal x.x.x.pkg.
Install the KyoEmbedded.pkg file to the printing device:
On the device operation panel, press the System menu button (or System Menu/Counter button on some devices). The System Menu opens.
On the System Menu, find and tap Application (Favorites/Application on some devices). You are prompted to login as an administrator.
Log in as the administrator. The Application menu (or Favorites/Application menu) opens. (In case you are asked to select between the Local login and the Network login, select Local before entering the credentials).
On the Application menu (or Favorites/Application menu), tap Application. The Application sub-menu opens.
Insert the USB Flash drive with the uploaded installation file, and then tap + (or Add on some devices) at the upper-right corner of the screen. A dialog box appears, informing about the number of applications that can be installed.
Tap OK. The Add-Application menu opens with the MyQ Embedded item displayed. (In case a different version of the terminal is already installed on the device, Update Program is displayed next to the application name. If you update the terminal, its version is changed but all settings are preserved).
Select the MyQ Embedded item, tap Install at the bottom-left corner of the screen, and then tap Yes to confirm the installation. The Completed message appears and the Add - Application menu is empty. You can tap Remove Memory at the bottom of the screen to safely remove your USB flash drive.
Back on the Add-Application menu, tap End.
Install and activate the package on the server:
Go to MyQ, Settings, Printers & Terminals; Under Terminal Packages click +Add and upload the MyQ KyoceraTerminal x.x.x.pkg package file (use the modified package from step 5).
Create a Configuration profile.
Create a Printer Discovery and activate the printer:
Create a Printer Discovery, specify the IP range and enable the option Initiated by terminal in the Advanced options.
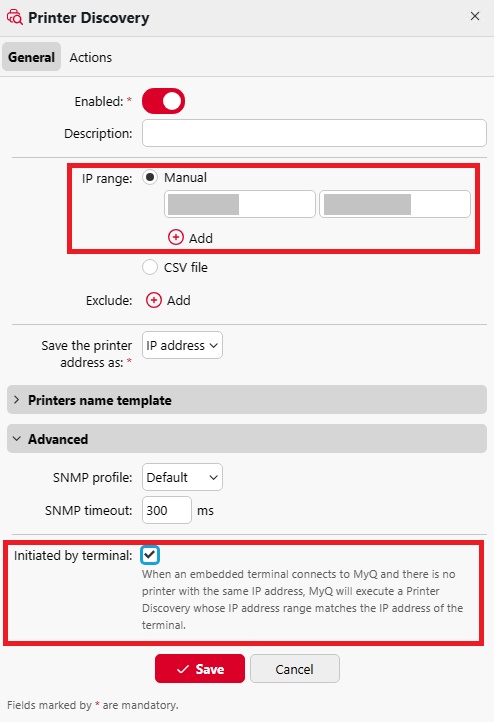
In the Printer Discovery’s Actions tab, add a new Action. In the Actions properties, in the Set configuration profile select the Configuration profile assigned to the terminal package. In the First run actions section, enable the Activate option.
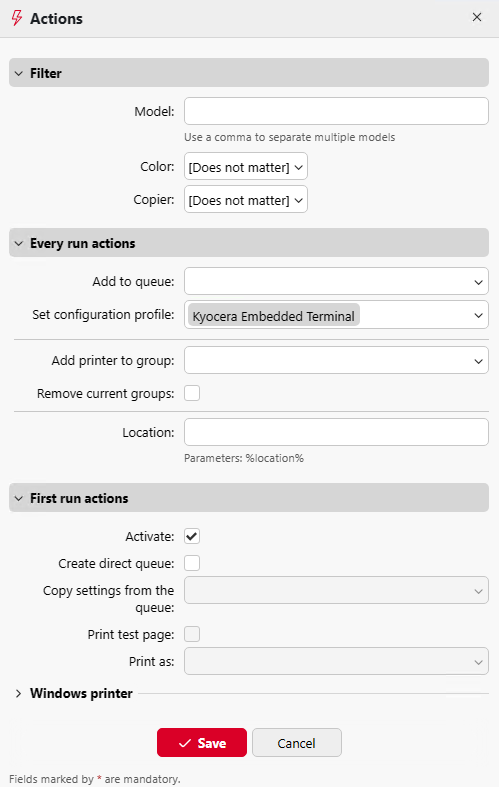
Log in to Admin menu.
Specify the Hostname or IP address of the server and the server port and Save the configuration.
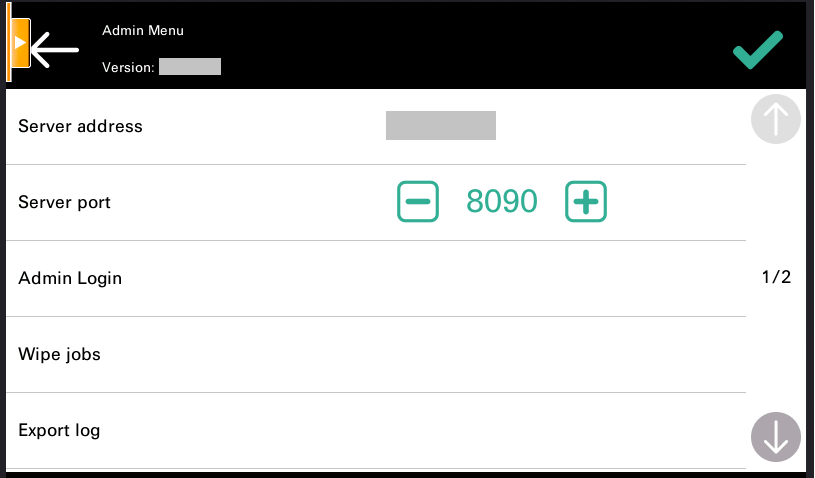
After saving the configuration in Admin menu and leaving the Admin menu, the activation of the embedded terminal should start automatically. On the device, the “Connected to server - Configuring message” is displayed.
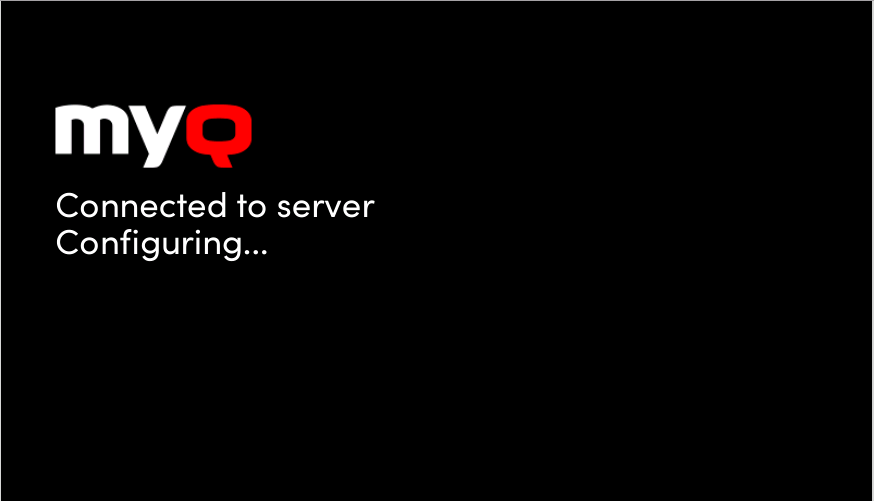
The device may be restarted several times during the configuration.
Running Multiple Package Versions
Supported Versions
Print Server: Version 10.2 and above
EMB Kyocera Terminal: Version 10.1 Patch 3 and above
It is possible to install multiple versions of a package on the server simultaneously (e.g., 10.1 Patch 3 alongside any other supported package, such as 8.2 or another 10.1 with an older Patch version).
To install a second package, use the Add option in MyQ Web UI > Settings > Printers & Terminals.

Managing Terminal Packages
When multiple packages are available and installed in MyQ Web UI > Settings > Printers & Terminals, you can then choose the desired version for a specific printer.
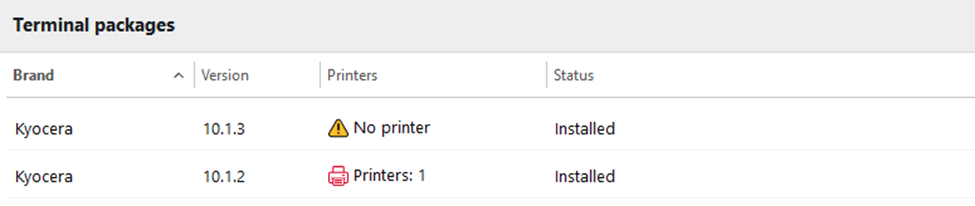
Steps to Change the Package Version
Select the printer in the MyQ Web UI.
Click on Choose terminal version…

Select the desired package version.
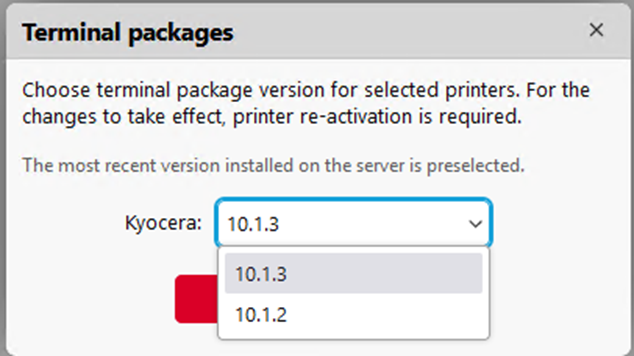
Confirm the selection. After confirmation, the installation of the new package will begin automatically.
This option is only available with more than one package installed for the same brand.
.png)