Easy Copy
One tap copying. After the user taps this action, the page is immediately copied. You can define the copy parameters in MyQ.
For further information, check Easy Copy settings in the MyQ Print Server guide.
The Easy Copy default settings of the printing device can be configured in the HP Web UI, in Copy/Print > Copy Settings > Default Job Options (supported from MyQ HP Embedded terminal 8.2 patch 3+). After changing the parameters in the device’s web UI, the remote setup or a restart of the services is required for updating the default parameters.
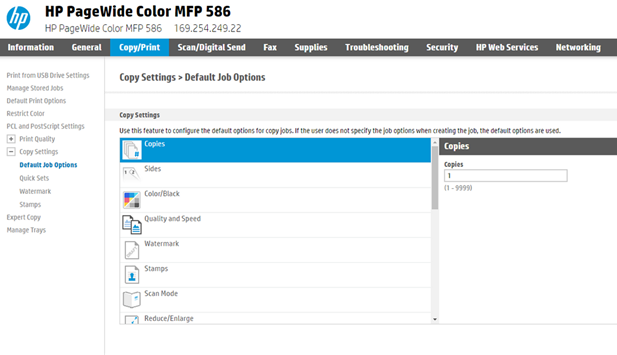
If the parameter’s Value is set to Default in the MyQ web administrator interface, the terminal will replace it with the device’s default value. If the device’s default value cannot be mapped to MyQ, Default will be displayed.
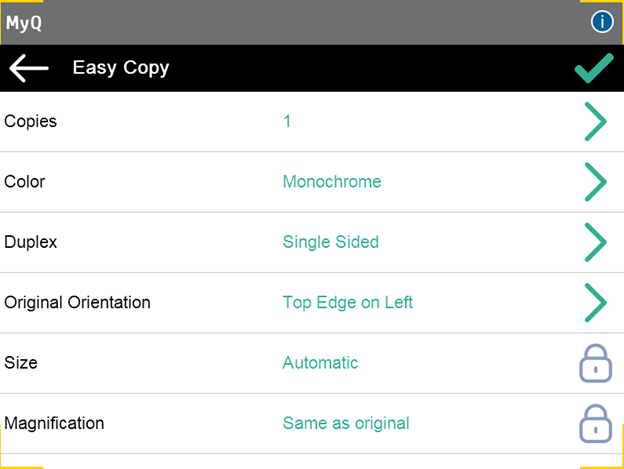
Easy Copy Parameters
Copies - Predefine the number of copies to be available 1-99. LIMITATION: If the device default is set to more than 99, the terminal will override it to 1 (MyQ default).
Color - Color scale of the outgoing file. You can select from the following options:
Color
Monochrome
Automatic
Default
Duplex - Simplex and Duplex scanning options. You can select from the following options:
Single Sided
Duplex
1-sided to 2-sided
2-sided to 1-sided
Default
Original Orientation - Determines the page's orientation in the outgoing file. The paper's position is relative to the person standing at the printing device. You can select from the following options:
Top Edge on Top: The page is displayed in a horizontal position (top edge of the page opposite to the person).
Top Edge on Left: The page is displayed in a vertical position (top edge of the page on the left-hand side of the person).
Default
Limitations:
Small printers (A4)
Size can be set to auto when the originals are put in the printer as described in the next point but setting the page size manually is recommended.
Original orientation works as intended by MyQ settings only when the shorter edge of the page is facing the document feeder. The same orientation also applies to the glass, for all formats.
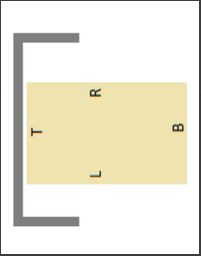
Large printers (A3)
The resulting image can be cropped or have wrong orientation if the size is set to auto, but it works for the A4 format when is oriented as described below.
Original orientation works as intended by MyQ settings when the original document is put in the printer as described (due to HP considering the top edge in different ways for some formats):
A4 and letter must have the longer edge facing the document feeder (or left side of the glass).
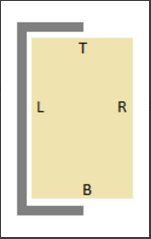
Other formats must have the shorter edge facing the document feeder (or left side of the glass).
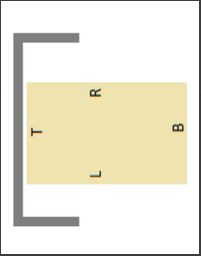
Size - Size of the scanned input. It determines the size of the scanning area; therefore, it should correspond to the actual size of the scanned paper. You can select from the following options:
Automatic
A3
A4
A5
A6
B4
B5
B6
Folio
Ledger
Letter
Legal
Statement
Oficio II
Default
Magnification - With this parameter, you can determine the size of the copy. This way, you can make it smaller or larger than the original file. You can select from the following options:
Default
Same as original
A3
A4
A5
A6
B4
B5
B6
Folio
Ledger
Letter
Legal
Statement
It is recommended to specify the Magnification parameter and the Size parameter to specific values instead of using the Default value. Size is the parameter for the size of the original, Magnification is the size of the output.
Skip blank pages - With this parameter, you can select to skip blank pages in the copied document. You can select from the following options:
Default
Yes
No
.png)