Installation
You can install the MyQ Fujifilm Embedded terminal via remote installation from the MyQ Web administrator interface. This method is very simple and it is preferable, especially when you need to install the terminal on a large number of printing devices, since you can install multiple devices in a batch.
You do this by creating separate printer discoveries and adding a configuration profile to any one of them. At the same time, you can assign the discovered printers to a group and/or queue. Another possibility is to create a remote installation for just one printer and place it in a direct queue.
Before the installation, make sure that the server hostname/IP address in MyQ, Settings, Network is correct. If it’s not, which could happen after a license update or upgrade, the remote setup will fail.

Remote installation via Printer Discovery
Follow the instructions in the MyQ Print Server guide to create and configure a Printer Discovery.
Then, you should create a configuration profile to attach to your Printer Discovery.
Add a Fujifilm printer either:
Install the terminal package in the MyQ Web UI.
After installing the terminal on the server, manually place the device in Sleep mode to proceed, so the device is not being operated. This step is strongly recommended.
Change the configuration from No Terminal to the created profile with printer credentials. Force configuration may be required.
the device will restart several times. Do not interact with the device until the installation is completed, which will be indicated in the MyQ X Web UI, and by the login screen being shown on the device. The device may display various screens during installation — this is normal, please wait for the MyQ X login screen.
Set MyQ as Default Device Screen
In order to automatically see the MyQ terminal when using the device, it is necessary to set MyQ as the default screen.
In the terminal Web UI select Apps in the top menu and select Screen Default.
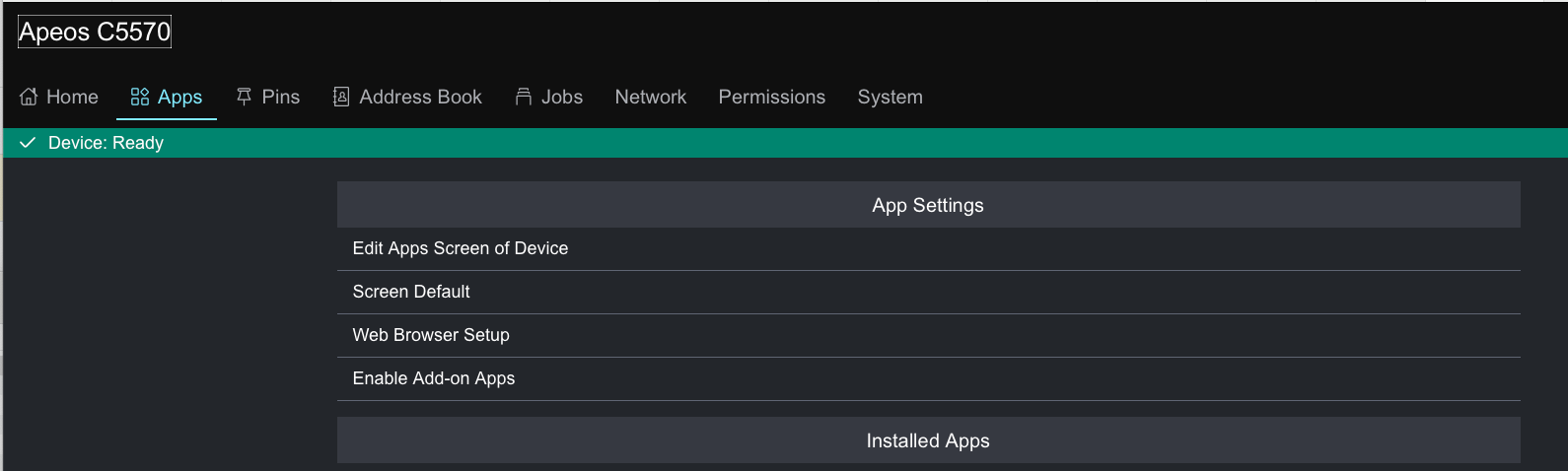
Select MyQ as the default screen to be displayed when the device is powered on.
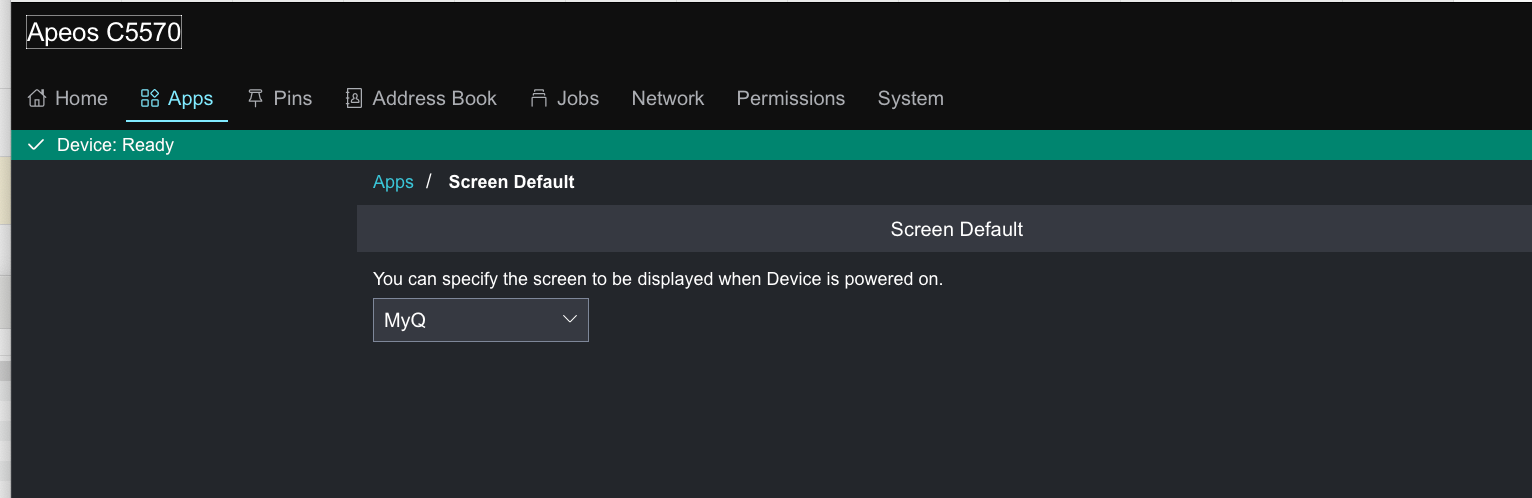
.png)