Affecter le terminal à un appareil
Le terminal est automatiquement attribué dans le cadre de l'installation à distance sur l'interface web de l'administrateur MyQ, mais si vous effectuez l'installation manuelle, vous devez attribuer le terminal au périphérique d'impression dans le panneau des propriétés du périphérique sur l'interface web de l'administrateur MyQ Imprimantes onglet principal, et sélectionnez les méthodes de connexion. Vous pouvez également définir manuellement la déconnexion automatique des sessions utilisateur.
Pour affecter le terminal
Connectez-vous à l'interface administrateur web de MyQ.
Ouvrez le Imprimantes l'onglet principal (MyQ, Imprimantes).
Dans l'onglet, double-cliquez sur le périphérique d'impression que vous souhaitez définir. Son panneau de propriétés s'ouvre dans la partie droite de l'écran.
Sur le panneau, sous Type de terminal sélectionnez le Embedded Lite option de type de terminal.
Sélectionnez les méthodes de connexion, puis cliquez sur Sauvez. Au cas où le Appliquer les nouveaux paramètres apparaît, désélectionnez l'option Configuration de l'imprimante à distance puis cliquez sur OK, pour soumettre les changements sans configuration à distance.
Méthodes de connexion
Simple - Vous devez sélectionner l'une ou les deux options de connexion simple:
Carte d'identité - Si l'option Carte d'identité est sélectionnée, les utilisateurs peuvent se connecter en glissant leur carte d'identité. La carte d'identité doit être enregistrée sur le compte utilisateur du terminal. Pour plus d'informations sur la configuration des lecteurs de cartes, voir Connexion du lecteur de cartes USB.
PIN - Si l'option PIN est sélectionnée, les utilisateurs peuvent se connecter en saisissant leur PIN MyQ. Si vous sélectionnez cette option, vous devez vous assurer qu'elle est également définie sur l'interface Web des périphériques d'impression.
Carte d'identité et mot de passe - Si l'option Carte d'identité et mot de passe est sélectionnée, l'utilisateur doit faire glisser sa carte d'identité, puis saisir son mot de passe.
Carte d'identité et code PIN - Si l'option Carte d'identité et code PIN est sélectionnée, l'utilisateur doit faire glisser sa carte d'identité, et puis saisissent leur code PIN.
Pour définir les méthodes de connexion sur l'interface Web de l'appareil
Bien que toutes les options de connexion soient automatiquement définies dans le cadre de l'installation à distance du terminal, si vous souhaitez les définir sur des terminaux ne disposant pas de l'option d'installation à distance, vous devez modifier manuellement les paramètres sur l'interface utilisateur Web du périphérique d'impression.
Connexion par code PIN
Accédez à l'interface Web du périphérique d'impression (http://* Adresse IP du dispositif*). Dans le coin supérieur gauche, entrez les informations d'identification de l'administrateur, puis cliquez sur Connexion.
Ouvrez le Authentification sous l'onglet Paramètres de gestion.
Sous Paramètres de connexion par code PIN ensemble Connexion par code PIN à Sur puis cliquez sur Soumettre en bas de l'onglet.

Connexion par carte d'identité
Ouvrez le Carte d'identité sous l'onglet Paramètres de gestion.
Sous Paramètres de la carte d'identité ensemble Connexion au clavier à Interdire ensemble Authentification supplémentaire à Off puis cliquez sur Soumettre en bas de l'onglet.
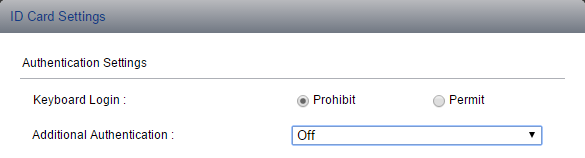
Connexion par carte d'identité et PIN
Ouvrez le Carte d'identité sous l'onglet Paramètres de gestion.
Sous Paramètres de la carte d'identité ensemble Connexion au clavier à Interdire ensemble Authentification supplémentaire à Utiliser le code PIN puis cliquez sur Soumettre en bas de l'onglet.
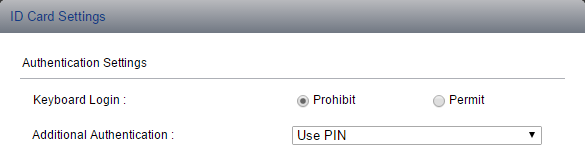
Connexion par carte d'identité et mot de passe
Ouvrez le Carte d'identité sous l'onglet Paramètres de gestion.
Sous Paramètres de la carte d'identité ensemble Connexion au clavier à Interdire ensemble Authentification supplémentaire à Utiliser le mot de passe puis cliquez sur Soumettre en bas de l'onglet.
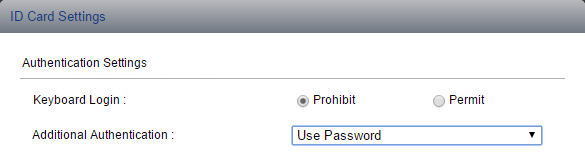
Les méthodes de connexion disponibles dépendent du type d'appareil. Veuillez contacter votre fournisseur Kyocera ou l'assistance MyQ pour plus d'informations.
.png)