Installation manuelle
Sur les périphériques d'impression qui ne prennent pas en charge l'installation à distance, vous pouvez installer manuellement le terminal en modifiant plusieurs paramètres sur l'interface utilisateur Web du périphérique.
Pour installer manuellement le terminal, vous devez ajouter des liens au serveur MyQ et activer certaines fonctions spécifiques du terminal.
Sur les appareils qui prennent en charge l'installation à distance, vous devez toujours utiliser la méthode décrite dans le document suivant Installation.
Il est fortement recommandé de remettre les paramètres de l'interface Web du périphérique d'impression en mode par défaut avant de procéder à l'installation manuelle. La modification de certains paramètres de l'interface Web du périphérique peut entraîner des conflits avec certaines fonctions du terminal.
Modifier les paramètres de la comptabilité des travaux
Accédez à l'interface Web du périphérique d'impression (http://* Adresse IP du dispositif*). Dans le coin supérieur gauche, entrez les informations d'identification de l'administrateur, puis cliquez sur Connexion.
Dans le panneau situé à gauche de l'interface utilisateur Web, sous la rubrique Paramètres de gestion cliquez Comptabilité des emplois. L'onglet Paramètres de comptabilité des travaux s'ouvre.
Dans l'onglet, cliquez sur Paramètres et ensuite définir Comptabilité des emplois à Sur et Accès à la comptabilité des emplois à Réseau.
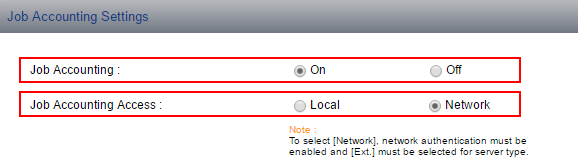
Sous Paramètres d'action fixer le Inconnu ID Job pour Permis.
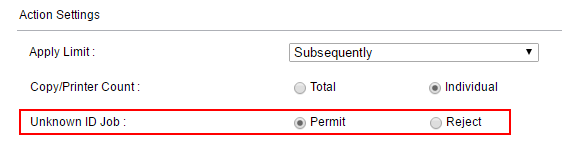
Cliquez sur Soumettre en bas de l'onglet.
Modifier les paramètres d'authentification
Dans le panneau situé à gauche de l'interface utilisateur Web, sous la rubrique Paramètres de gestion cliquez Authentification. L'onglet Paramètres d'authentification s'ouvre.
Dans l'onglet, cliquez sur Paramètres et ensuite, sous Général ensemble Authentification à Authentification du réseau. Des options d'authentification supplémentaires apparaissent dans l'onglet.
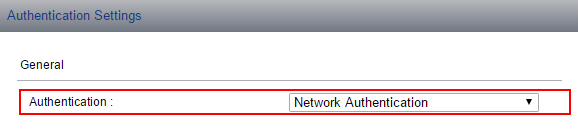
Sous Serveur d'authentification réseau ensemble Nom de l'hôte à la Adresse IP de votre serveur MyQ ensemble Type de serveur à Ext. et ensuite définir Numéro de port à la numéro du port d'authentification utilisé par Kyocera Provider.
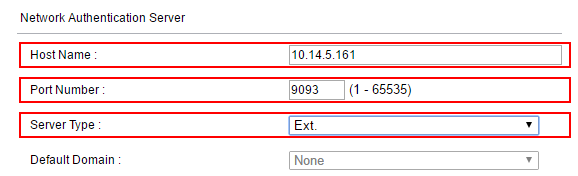
Cliquez sur Soumettre en bas de l'onglet.
Modifier les paramètres du protocole
Dans le panneau situé à gauche de l'interface utilisateur Web, sous la rubrique Paramètres réseau cliquez Protocole. L'onglet Paramètres du protocole s'ouvre.
Dans l'onglet, sous Protocoles d'envoi ensemble SMTP à Sur et si le Activez uniquement l'option de connexion sécurisée est activé dans MyQ, modifiez le Sécurité SMTP option pour STARTTLS.
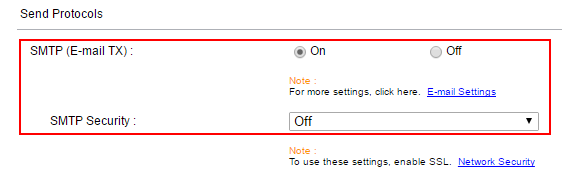
Cliquez sur Soumettre en bas de l'onglet, puis redémarrez le périphérique d'impression et l'interface Web.
Modifier les paramètres de l'e-mail
Après le redémarrage, accédez à l'interface Web du périphérique d'impression (http://* Adresse IP du dispositif*). Dans le coin supérieur gauche, entrez les informations d'identification de l'administrateur, puis cliquez sur Connexion.
Dans le panneau situé à gauche de l'interface utilisateur Web, sous la rubrique SMTP ensemble Nom du serveur SMTP à la Adresse IP de votre serveur MyQ.
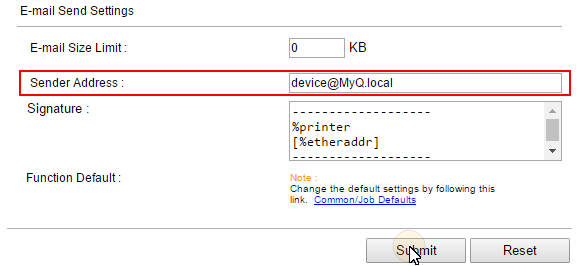
Sous Paramètres d'envoi des e-mails ensemble Adresse de l'expéditeur à device@MyQ.local puis cliquez sur Soumettre en bas de l'onglet.
Modifier les paramètres de sécurité du réseau
Dans le panneau situé à gauche de l'interface utilisateur Web, sous la rubrique Paramètres de sécurité cliquez Sécurité des réseaux. L'onglet Paramètres de sécurité du réseau s'ouvre.
Dans l'onglet, sous Paramètres de sécurité du réseau ensemble Sécurité HTTP à Sécurisé uniquement (HTTPS) alors, il y a Sécurité IPP à Sécurisé uniquement (IPPS) et, enfin, définir Vérification des certificats à Off.
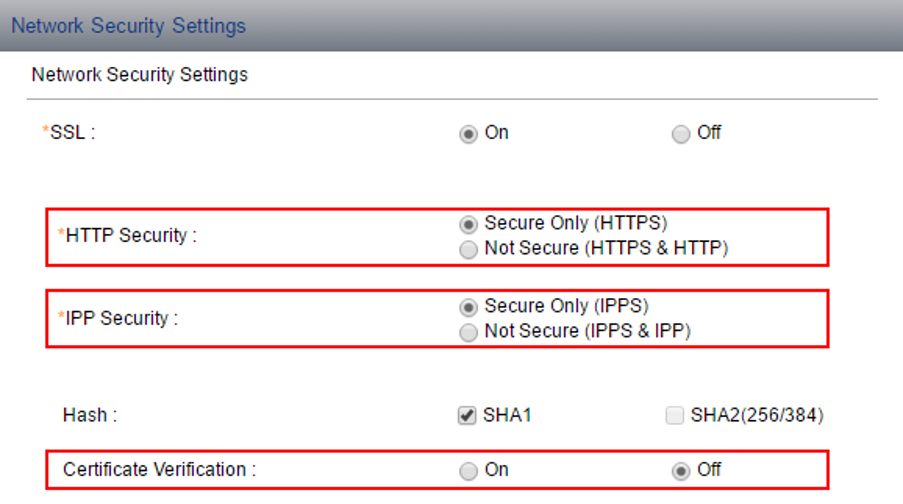
Cliquez sur Soumettre en bas de l'onglet, redémarrez le périphérique d'impression et quittez l'interface Web.
Le terminal est installé et vous devez le rattacher au périphérique d'impression sur l'interface Web MyQ.
.png)