IPPS a través de Chromebook
Para añadir la impresión IPPS a través del Chromebook:
En el Chromebook, accede a tu Google Admin Console en https://admin.google.com/ utilizando una cuenta de administrador.
En la consola de administración de Google, seleccione Dispositivos y luego Cromo y Impresoras.

Para aplicar la configuración de IPPS a todas las impresoras, seleccione la unidad organizativa superior de la lista. De lo contrario, seleccione cualquiera de las unidades secundarias.
Para añadir nuevas impresoras, haga clic en el icono de la impresora en la esquina inferior derecha.

En el Añadir impresoras rellene los campos obligatorios y ajuste la URL del dispositivo
https://{hostname}:{port}/queue/{queue-name} según su propia configuración.Seleccione AÑADIR IMPRESORA y la nueva impresora ya está creada.

Seleccione la nueva impresora para confirmar si los ajustes de IPPS se aplican de acuerdo con la configuración de la organización.

La configuración sin controlador no es recomendable ya que puede haber trabajos que no se puedan imprimir de esta manera. No hay ningún error en el Chromebook cuando esto ocurre y tampoco por parte de MyQ, ya que el trabajo nunca llega a MyQ.
Para incluir cuentas de usuario y nombres de archivos en los trabajos impresos a través de Chromebook:
En el Chromebook, accede a tu Google Admin Console en https://admin.google.com/ utilizando una cuenta de administrador.
En la consola de administración de Google, seleccione Dispositivos, Cromo, Ajustes y luego Usuarios y navegadores.

En la ventana de configuración de usuarios y navegadores, desplácese hasta Impresión - Información del trabajo de impresión nativo. En el menú desplegable, seleccione Incluir cuenta de usuario y nombre de archivo en el trabajo de impresión (Puede hacer clic en el icono del signo de interrogación junto a Información del trabajo de impresión nativo para ver información adicional sobre el parámetro).

Si quieres implementar (opcionalmente) certificados SSL a través de la consola de administración de Google:
En el Chromebook, accede a tu Google Admin Console en https://admin.google.com/ utilizando una cuenta de administrador.
En la consola de administración de Google, seleccione Dispositivos y luego Cromo y Redes.

En la ventana Redes, seleccione Certificados y en la ventana de Certificados, seleccione Añadir certificado.
Tipo a Nombre para el certificado y haga clic en Cargar para cargar su certificado.
En la sección Autoridad de certificación, seleccione Chromebook.
Haga clic en ADD.

Para implementar el certificado, utiliza una red Wi-Fi abierta para invitados. Tus dispositivos Chrome se autenticarán con Google y recibirán el certificado TLS o SSL. El certificado empujado se aplicará a todos los dispositivos Chrome inscritos en el dominio principal.
Para verificar la CA en los dispositivos Chrome gestionados:
Ir a chrome://configuración/certificados.
Haga clic en Autoridades.
Desplácese hacia abajo para ver las CAs recién añadidas. La configuración de las CAs en su consola de administración está resaltada como sigue:
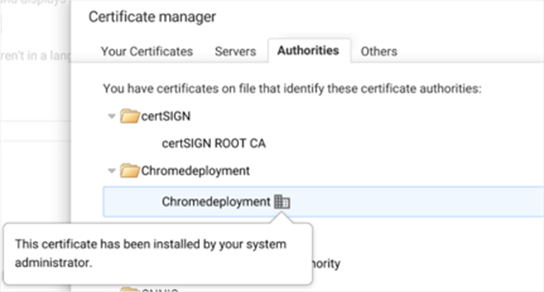
.png)