Configuración de Gmail con OAuth2
Primero es necesario configurar Gmail con OAuth2 en Google Cloud Platform y luego configurarlo en MyQ.
Configuración de Gmail con OAuth2 en Google Cloud Platform
Acceder a Google Cloud Platform y haga clic en Seleccione un proyecto para crear un nuevo proyecto.

Añadir Nombre del proyecto, opcionalmente añada una ubicación, y haga clic en Crear.
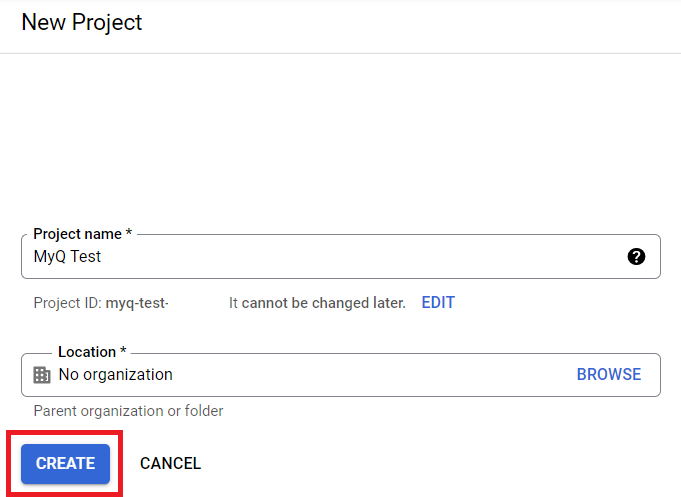
En el menú de la izquierda, pase por encima de APIs y servicios y haga clic en APIs y servicios habilitados.
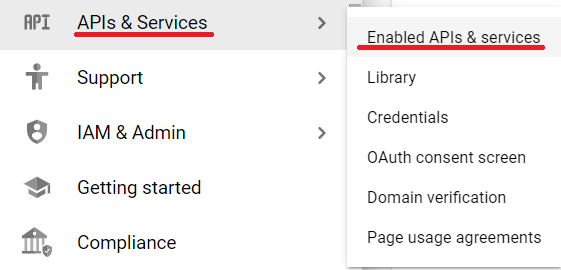
Haga clic en +HABILITAR APIS Y SERVICIOS para añadir la API de Gmail a tu proyecto.

Escribe Gmail en el campo de búsqueda y haz clic en el resultado de la API de Gmail.
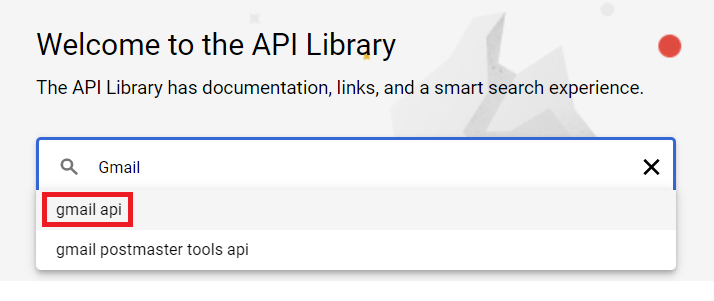
Haga clic en Activar bajo la API de Gmail.
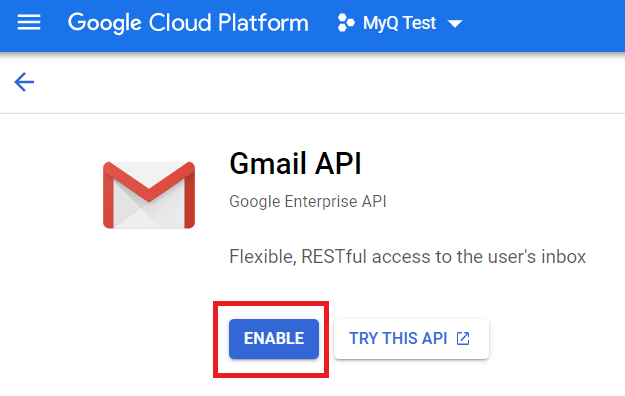
Una vez habilitado, se te pedirá que crees credenciales para poder utilizar la API de Gmail. Haz clic en Crear credenciales para proceder.

En la ventana de creación de credenciales, en la sección Tipo de credencial, seleccione API de Gmail en el Seleccione una API seleccione Datos del usuarioy haga clic en Siguiente.
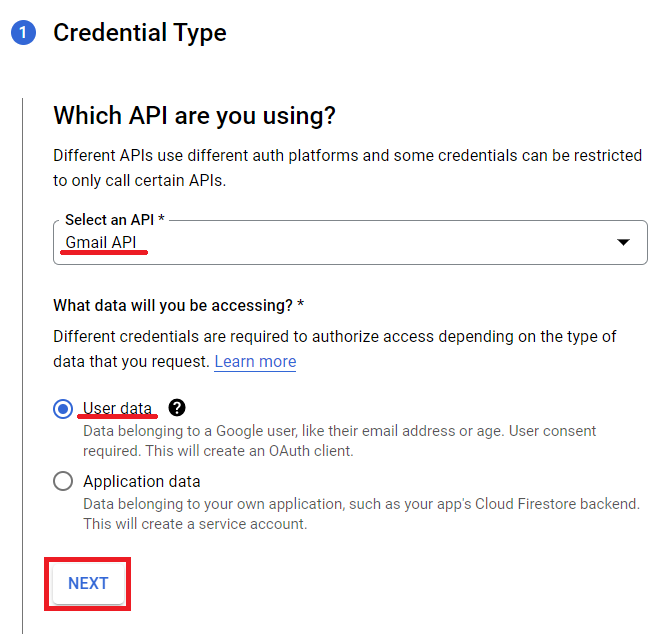
En la sección de ámbitos, haga clic en Añadir o eliminar ámbitos. En la ventana de actualización de ámbitos seleccionados, escriba Gmail API en el campo de búsqueda, seleccione la opción API de Gmail .../auth/gmail.modify alcance y haga clic en Actualización.
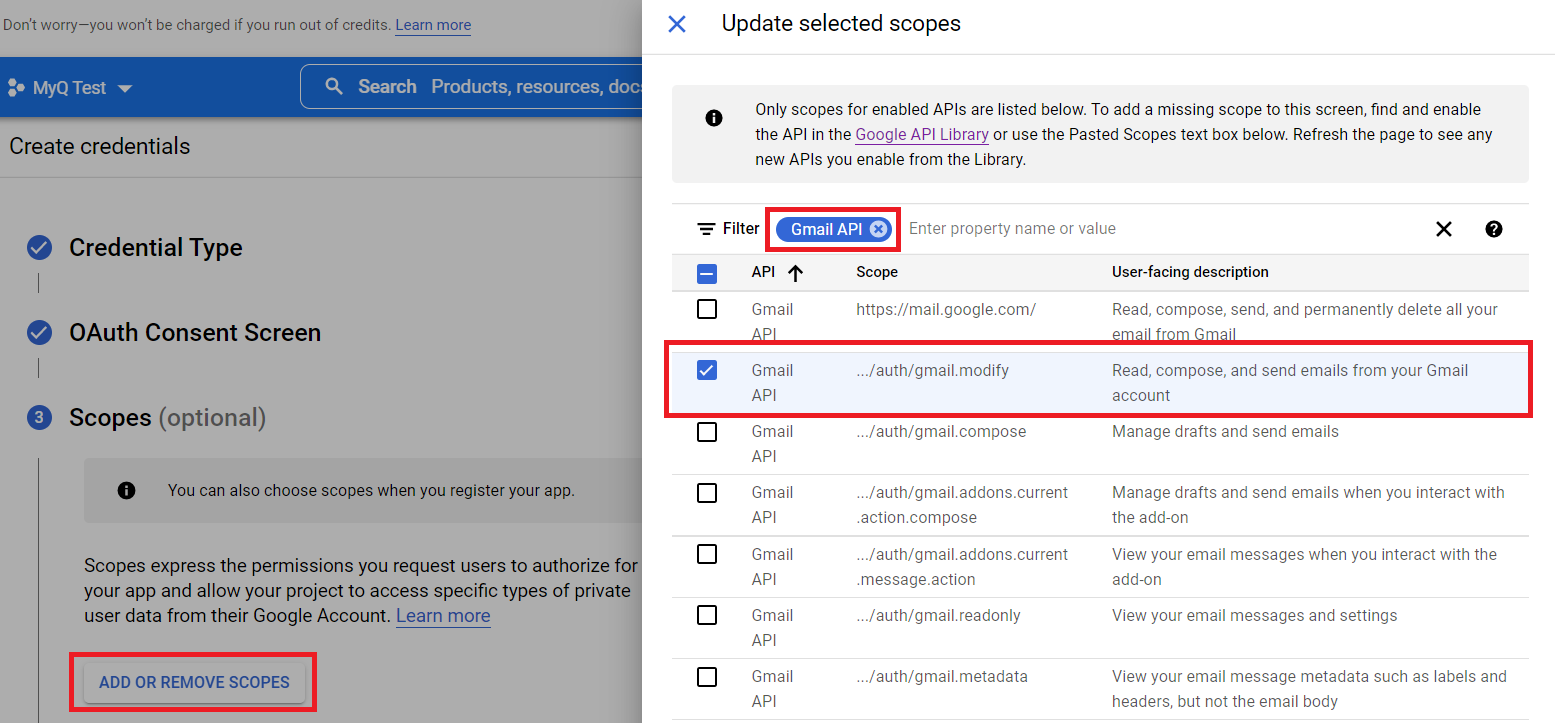
En la sección OAuth Client ID, seleccione Aplicación web en el Tipo de aplicación y añadir un Nombre para su cliente OAuth2.
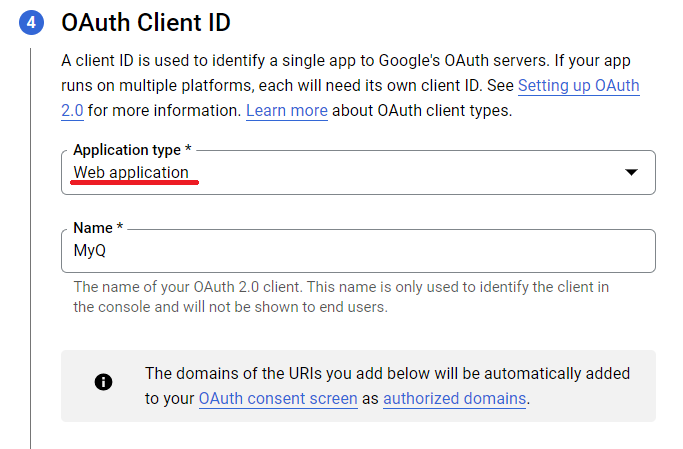
En la sección de la pantalla de consentimiento de OAuth, haga clic en Añadir usuarios y añada las direcciones de correo electrónico de los usuarios que se utilizan para enviar correos electrónicos y/o recibir trabajos de impresión por correo electrónico.
Una vez que haya terminado con todas las secciones, haga clic en Crear.
Navegue hasta APIs y Servicios, Credenciales, para ver su Identificación del cliente y Secreto de cliente que se necesitan para la configuración en MyQ.

Configuración de Gmail en MyQ
Una vez que haya terminado en Google Cloud Platform, inicie sesión en la interfaz de administrador web de MyQ y vaya a MyQ, Ajustes, Sistemas externos.
En la sección Sistemas externos, haga clic en +Añadir y seleccione Gmail.
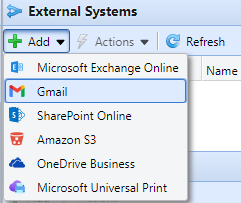
En la ventana emergente, rellene los campos necesarios y haga clic en OK:
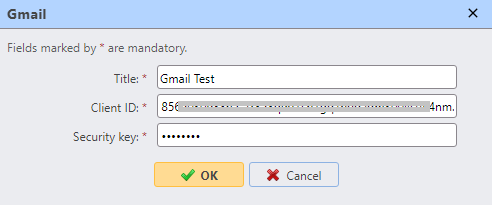
Título - Añade un título para tu sistema externo de Gmail.
Identificación del cliente - Añade el Identificación del cliente de las credenciales de Google Cloud Platform.
Clave de seguridad - Añade el Secreto de cliente de las credenciales de Google Cloud Platform.
Después de configurar el sistema externo en MyQ, se le pide que autorice la conexión yendo a la URL proporcionada, copiando el código generado, pegándolo en el Código de autorización y haciendo clic en OK.
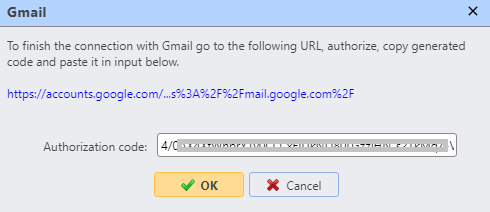
Gmail ya está conectado a MyQ y está listo para ser utilizado en el Red como servidor SMTP saliente, y en la pestaña Empleos ficha de configuración, en Trabajos por correo electrónico como servidor POP3 o IMAP.
.png)