Depending on your setup, you may see some of these options, while others are not accessible. If you are uncertain about which features you have access to, contact your administrator.
Printing Methods
There are multiple methods of printing, from several devices, with varying printing options:
Direct printing: This is the most basic method and works in the same way as common printing, where the job is sent directly to a selected printing device.
Pull Print printing: With this method, you can send a print job to be held on the MyQ server for as long as you need and select from a number of printing devices where it can be printed. To print the job, you just need to authenticate yourself on the printing device terminal.
After the authentication, the job is either immediately printed or displayed on the terminal touch panel, where you can manage it. Depending on the type and settings of the terminal, you might have either one, or both of these options. To use this method, an embedded terminal or a hardware terminal is required.Delegated printing: The delegated printing feature is an extension of the pull print printing method that allows you to share your print jobs with a specified group of other users. These users can release the jobs on an embedded terminal in the same way they would release their own jobs.
Printing from email: If this option is enabled by your administrator, you can print a document by attaching it to an email and sending it to a special email account dedicated to print. Jobs sent via email are limited to 500MB per email message, all attachments included. In addition, you can change the print job parameters by adding keywords to the email subject. You can choose from the following keywords:
#color (color print),
#mono (monochrome print),
#duplex (print on both sides of a paper),
#simplex (print on one side of a paper),
#ecoon (toner-save print mode on),
#ecooff (toner-save print mode off). They can be used as any part of the subject and do not have to be separated.
For example, an email with the MyPrintJob #mono#duplex subject will force the job to be printed in monochrome and duplex.
Printing from the MyQ web user interface: If this option is enabled by your administrator, you can upload and print files directly in the MyQ web user interface.
Printing from your mobile phone: You can print from your mobile phone using the MyQ X Mobile Client, the MyQ Mobile Printing Application, or via AirPrint and Mopria.
Your organization should provide you with information on what printing methods you can use. Not all of those methods may be enabled for you by the administrator.
Standard Print
The most common method today is printing via system printers (those installed in Windows, and macOS, and this might apply also to Chromebook devices). This method utilizes installed print drivers to make various printing options available before the document is sent to MyQ X.
Some of the commonly supported print options include:
Color mode: Color, Monochrome, Grayscale.
Pages: All pages, Custom (page range selection).
Duplex (Print on both sides): Flip on Long Edge, Flip on Shoer Edge, None (Simplex).
Page order: Front to back, Back to front.
Paper sizes: A3, A4, A5, B4, B5, Folio, Ledger, Legal, Letter, Statement, Other (any other unrecognized format).
Eco mode (Toner saving or Draft mode).
On top of that, users may see additional options made available by the print drivers in use:
Finishing (stapling, punching, booklet, and their various positions for hole and binding).
Media and tray selection.
Quality setting, graphic modes (e.g. text, photo, etc.).
And more.
The available options displayed differ depending on:
the print drive used and its configuration
the capabilities of the printer
the Operating system
the specific application options where the print was initiated
Examples of Print Drivers
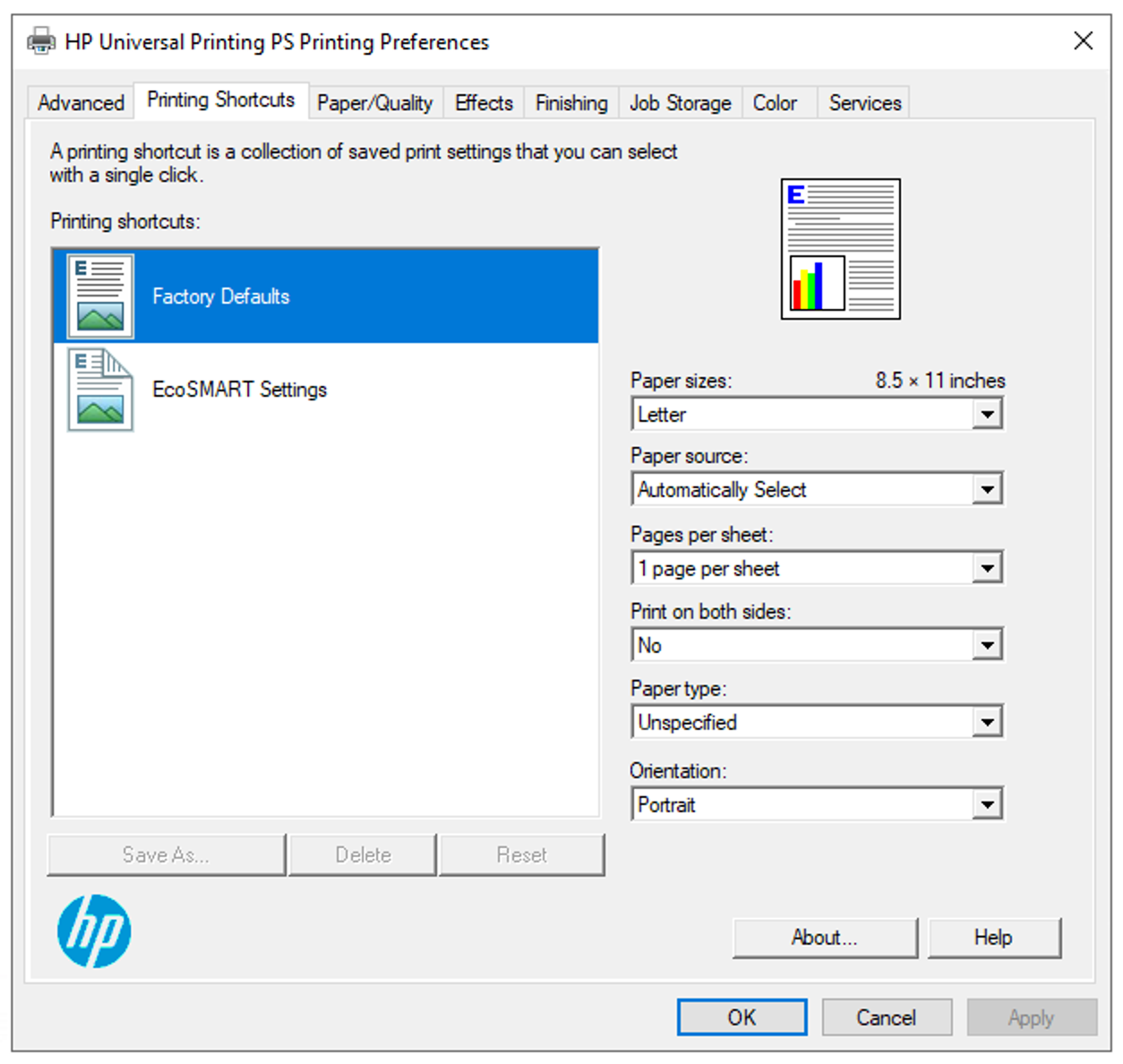
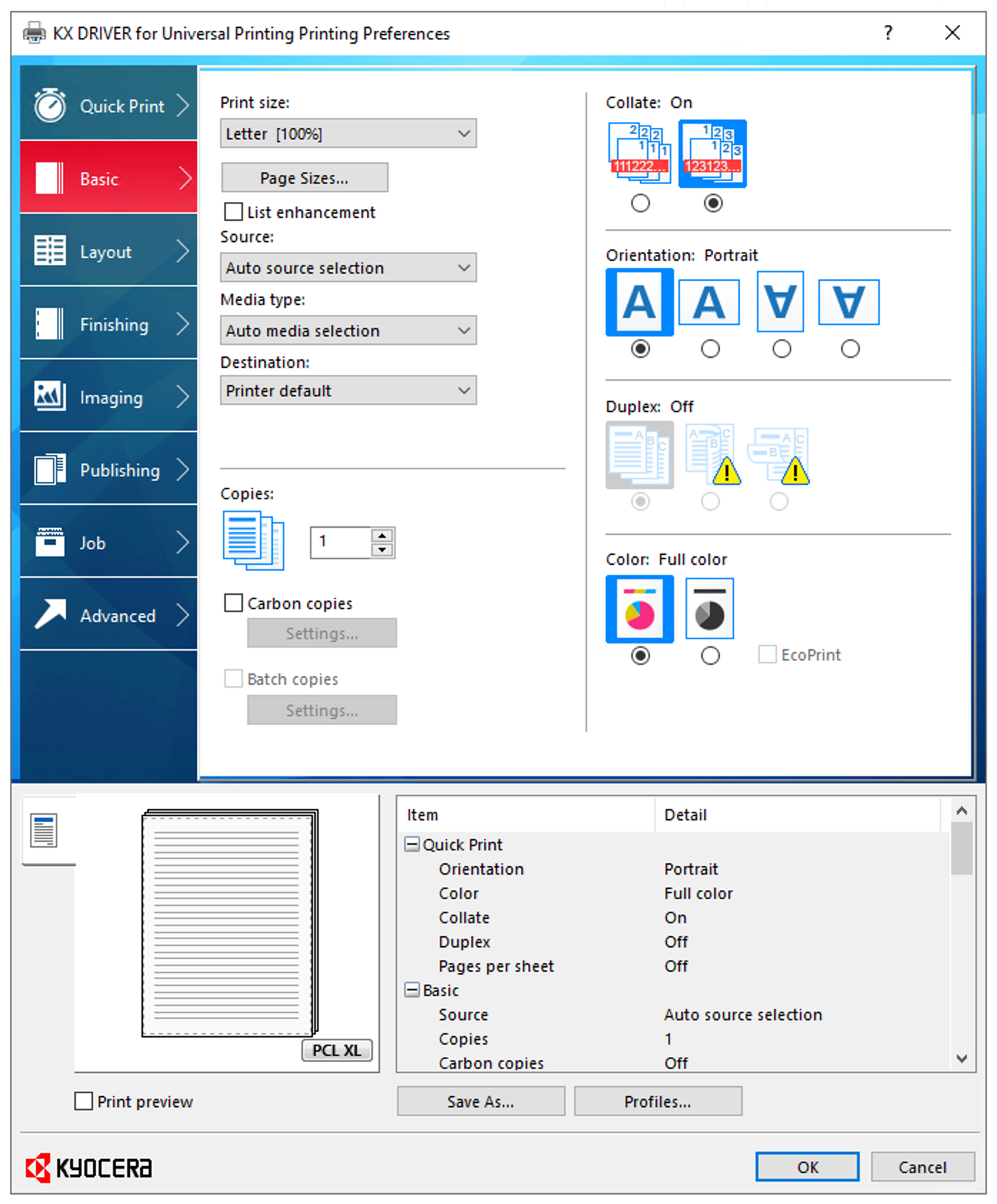
Easy Print
The Easy Print terminal action allows you to print files without sending them to MyQ first. These files can be printed from multiple destinations, such as several cloud storages, network drives, local drives, and your own default storage.
When Easy Print is used on the terminal, you are presented with a list of possible destinations associated with this action (this is skipped in case of a single destination). After the destination is selected you can select files for printing.
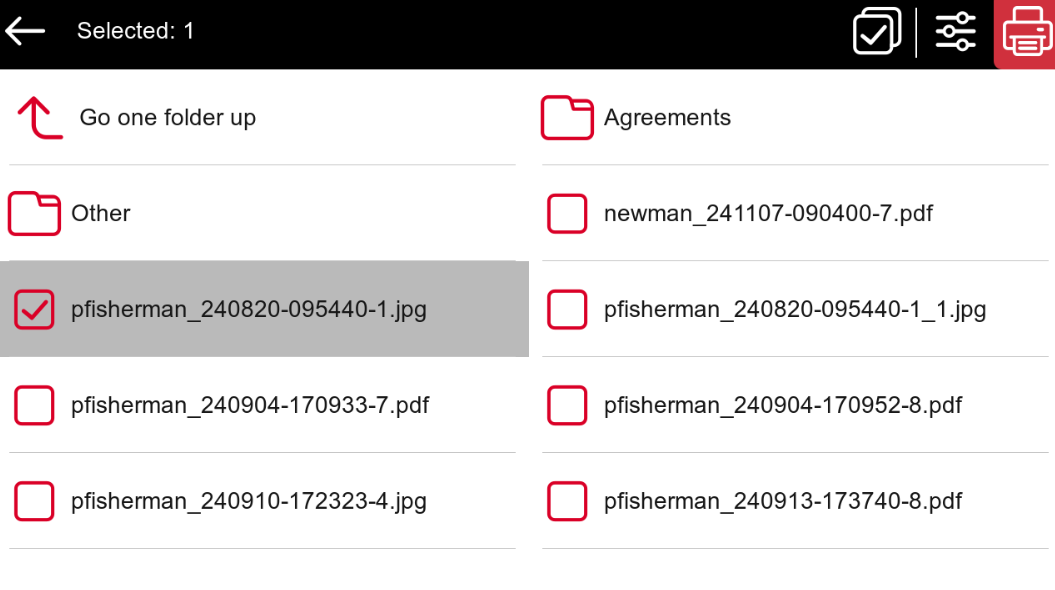
After pressing the Print button, the files are downloaded from the destination to the server, processed through the default Easy Print queue, and released immediately to the printer without any further interaction. It is also possible to cancel the whole downloading and printing process. In this case, files that have already been downloaded, but not printed, are deleted from the server. Files that have already been printed remain on the server and it is possible to reprint them.
Easy Print from Local, Network, and Cloud Storage
Easy Print is a unique feature that allows users to select files from their available local and network folders or straight from cloud services, all directly on the device’s Embedded Terminal. This gives them the option to simply save the document in any of their available locations, come to the printer, and select this file for printing.
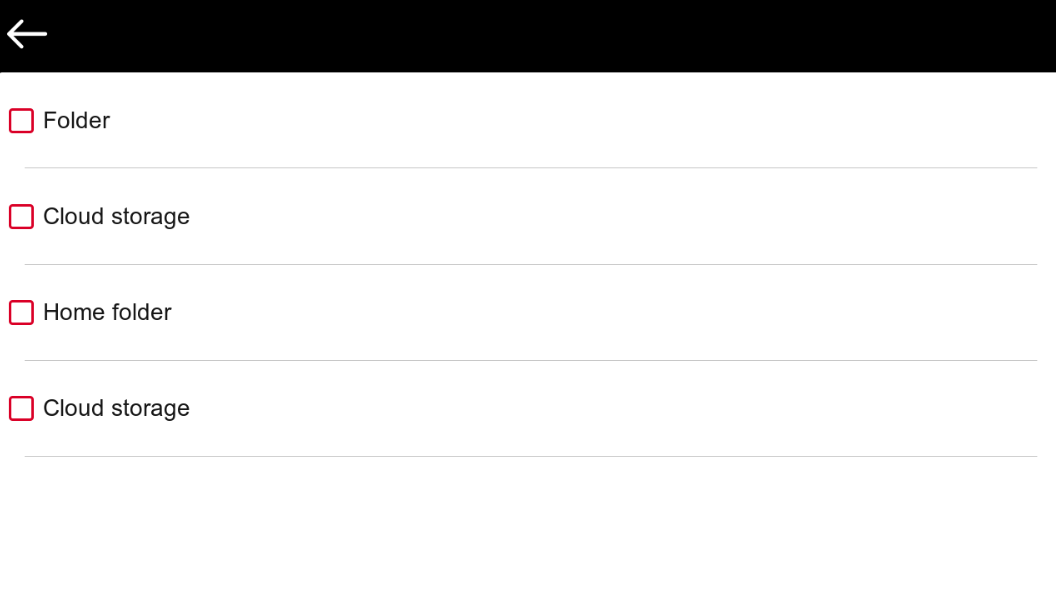
Allows for configuring multiple local, network, and cloud services to print from.
Secure and quick way to print that requires very little configuration.
Users can browse their folders and files right on the device and simply select a file to be printed immediately.
No need to transfer files from one place to another – print directly from wherever you already store your documents.
Alternatively, if an admin has connected a cloud storage to Easy Print, but you have not yet connected your account, you can still use Easy Print with your connected cloud storage set as the destination. An email will be sent to your email address allowing you to connect to a cloud storage, after which you will be able to use Easy Print.
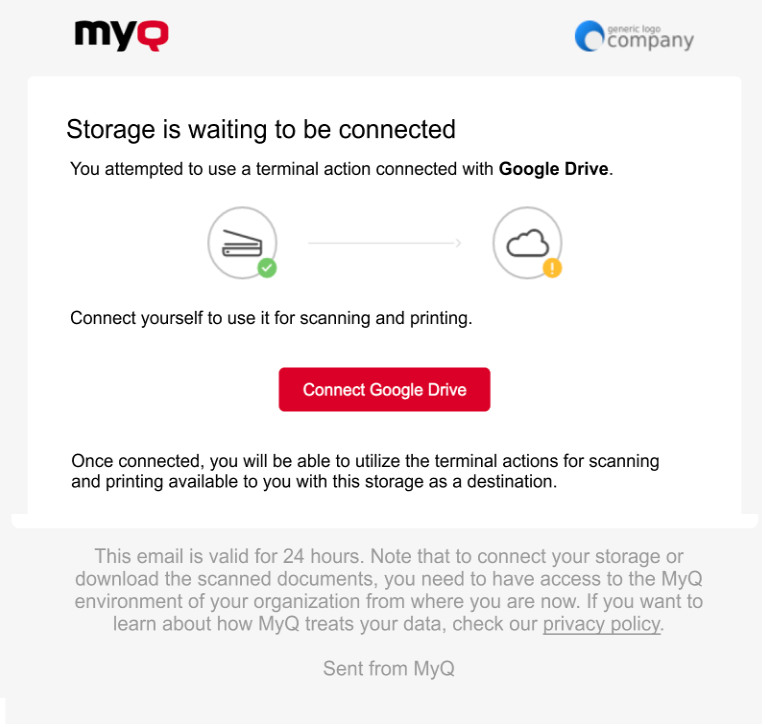
Print All
This action prints all jobs that are waiting in the queue in the Ready and Paused states.
Print All Jobs After Logging In
As an alternative to the Print All terminal action, you can use the Print all jobs after logging in feature.
If enabled by the administrator, all your jobs are printed immediately once you log in to an embedded terminal. This way, you do not have to tap the Print all button to print the jobs.
If you don’t want to immediately print all your jobs, you can disable the feature on the embedded terminal by tapping on the Print all jobs after logging in checkbox before you log in.
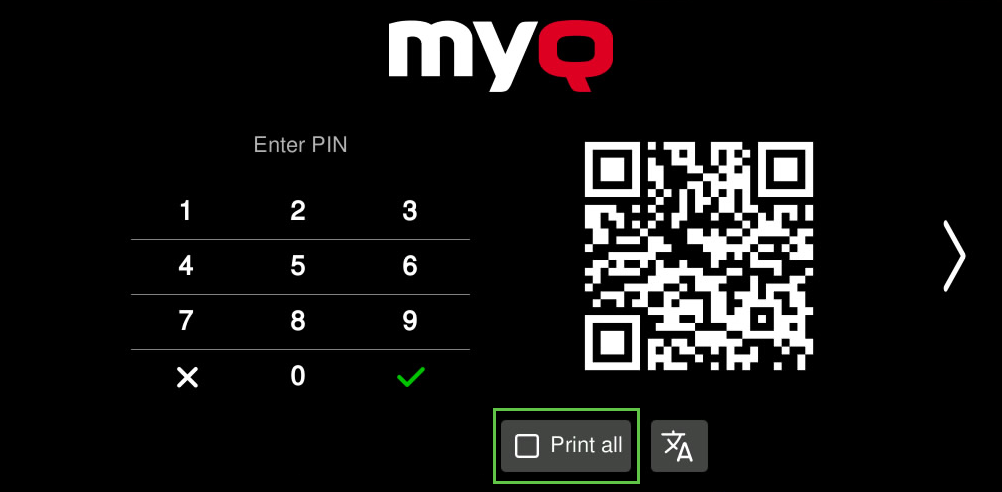
Secure Hold and Pull Print
With standard direct printing, a document sent to a printer is released right away. It leaves your computer and, in seconds or minutes, it’s complete, lying on the printer. The main benefit of direct print can also be seen as its biggest disadvantage.
This is especially true in busy environments where there are constantly people walking up to printers, swiping cards, and printing. If you’ve ever been in such an office, you probably know that it is no fun when you direct-print your document and before you get up to get it – someone’s there, printing papers of their own, and walking away, leafing through their (and your) print out.
It can take just a couple of such incidents before you start asking whether this can be done better. Thankfully, it can. More secure and attractive options are unlocked when you use MyQ X’s Pull print.
Hold Print: With Hold Print, the print job is not released immediately; it is stored instead, and printed only after the owner of the job authenticates on the printing device, preventing unattended documents from being left around the office.
Pull Print: With Pull Print, the job can be released not only on the device it was sent to, but on any capable device in your print system.
Pull Print Benefits for Users
Pull printing is convenient because it allows you to retrieve your document from any available printer, even if one is out of service. Additionally, you don’t need to rush to collect your printout immediately; you can release the print job only when you're physically at the printer, ensuring it's ready when you are.
Confidential Documents Secured: Imagine you’re printing a confidential report. With pull printing, the document isn’t released until you’re physically at the printer, so there’s no risk of it being left out for someone else to see or accidentally taken by a colleague.
Print to One System Printer: Let’s say you work in a large office with multiple printers on different floors. With pull printing, you only need one printer installed on your computer. When you send a document, you can walk to any printer, whether it’s near your desk or in another department, and release it there. This saves you the hassle of managing multiple printer installations.
Change Print Options Anytime: Imagine you need a copy of a presentation in black & white instead of color at the last minute. With pull printing, you can walk to the printer and change the settings directly on the device before you release it, switching it from color to black & white or adding other finishing options like double-sided printing or stapling.
Flexible Printing Anywhere and Anytime: Suppose you’re heading to the accounting department with a stack of forms, but you realize you forgot to print one. With pull printing, you don’t have to return to your desk. Just send the form from your phone using the MyQ X Mobile Client and print it when you arrive. Or imagine the printer near your department suddenly breaks down, but you have an urgent document to print. Instead of waiting for repairs, you can simply release your print job at another printer in a different area.
Always Know What You are Printing: Picture this: you have several documents to print, but you only need one specific report right now. With pull printing, you can preview each document directly on the printer’s screen, ensuring you release only the report you need and keep your other documents secure and organized.
Variety of Authentication Methods
Read more about this in the Sign-in Options guide.
.png)