Printing to MyQ
This topic discusses the settings that need to be done outside of MyQ to enable MyQ essential functions, such as monitoring jobs and detecting users.
Microsoft Windows and MacOS settings are described below. Although the procedure of installing and setting the print drivers is different on other operating systems, the principle remains the same. You need to add a printer or print port, set the MyQ server's IP address or hostname, and set the name of the queue where jobs are sent via this port.
Windows settings
In Windows, under Devices and Printers, select any printer, and then click Print server properties. The Print server properties dialog box appears.
In the dialog box, open the Ports tab, and then click Add Port . The Printer Ports dialog box appears.
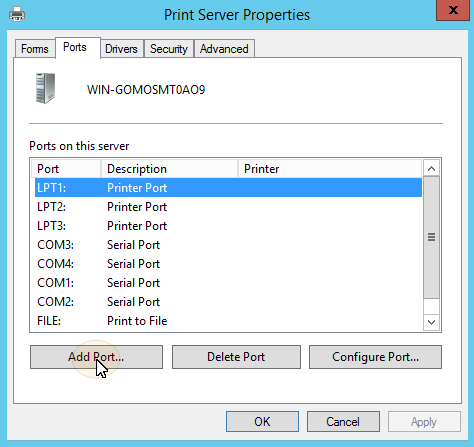
On the Printer Ports dialog box, select Standard TCP/IP Port.
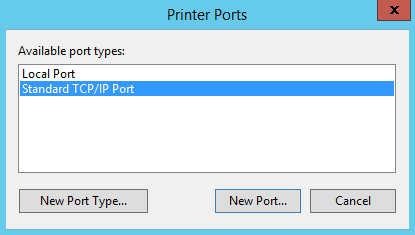
Click New Port. The Add Standard TCP/IP Printer Port Wizard dialog box opens.
Click Next.
Enter the IP address or the hostname of the MyQ server.
Optionally change the Port Name.
Click Next. You are asked to provide additional port information.
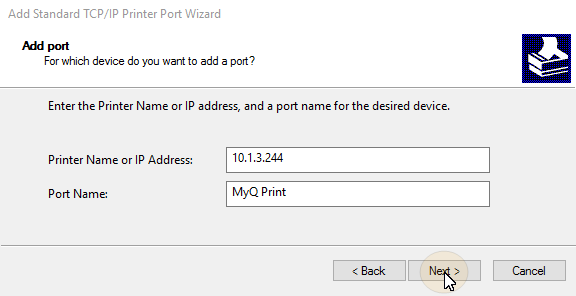
Under Device Type, select Custom.
Click Settings. The Configure Standard TCP/IP Port Monitor dialog box appears.
In the dialog box, under Protocol, select the LPR option. Under LPR settings, enter the name of the MyQ queue where you want to print to. Select the LPR Byte Counting Enabled option. Click OK after the settings are changed.
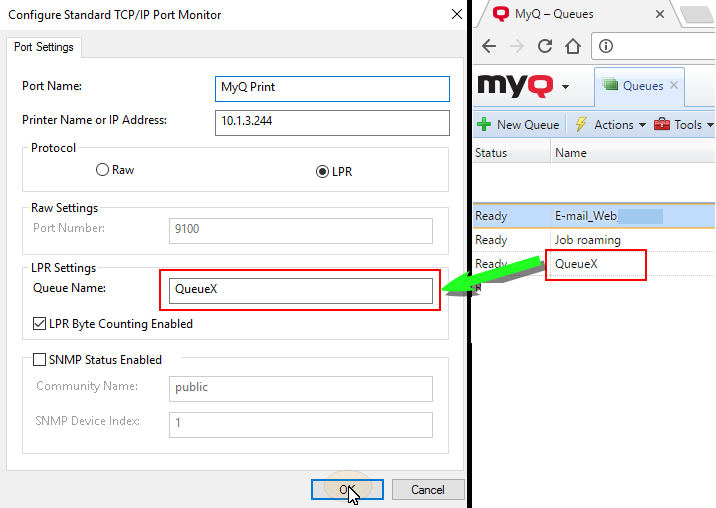
Back on the Add Standard TCP/IP Printer Port Wizard dialog box, click Next. You are informed about the characteristics of the new port.
Click Finish. The new port is added to the list of ports in the Ports section of the Print server properties dialog box.
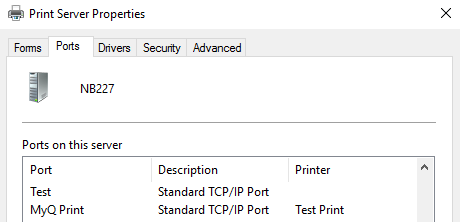
MacOS settings
Go to Apple menu > System Preferences, and then click Printers & Scanners.
Click the plus button (+) to add a new printer.
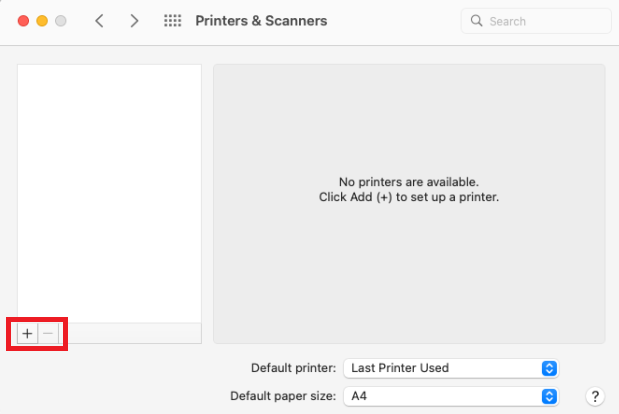
In the Protocol field, select Line Printer Daemon - LPD from the list.
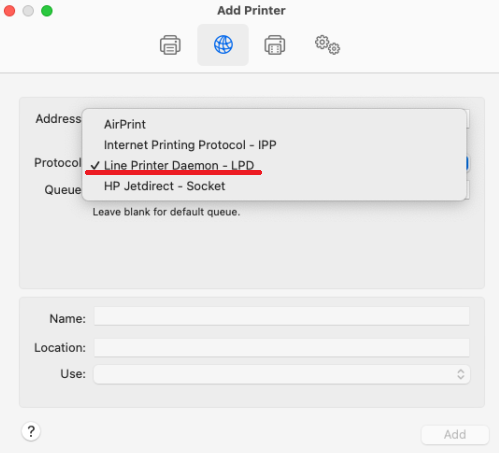
In the Address field, add the IP address or host name of the localhost. In the Queue field, add a queue name according to the MyQ server setting. Add a Name, and a Location for your printer. In the Use field, select a printer driver from the list. Click Add to setup the printer.
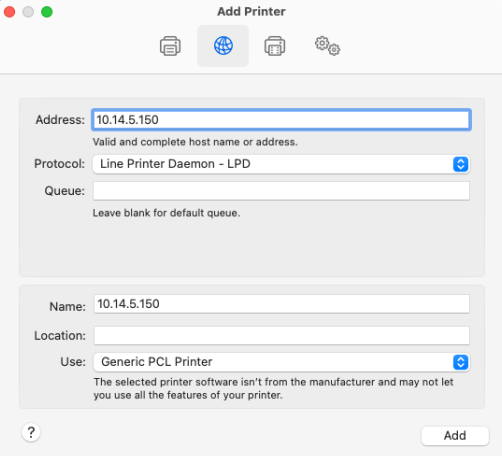
Once the printer is set up, it appears on the Printers & Scanners list.
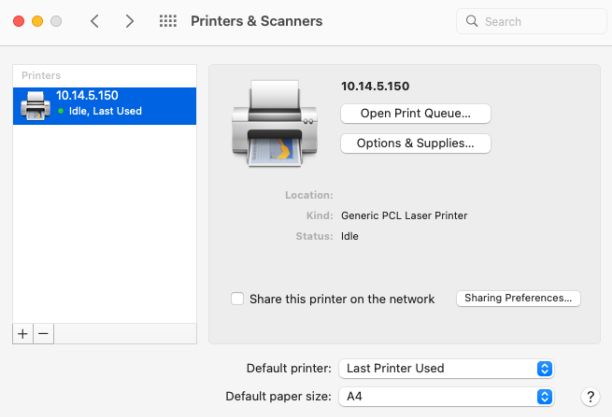
.png)