Printers and Terminals settings
On the Printers & Terminals settings tab, you can manage your terminal packages, and configure multiple settings. The settings are divided in the General, MyQ X Mobile Client, Local Print Spooling, Offline Login, and Terminal packages sections.
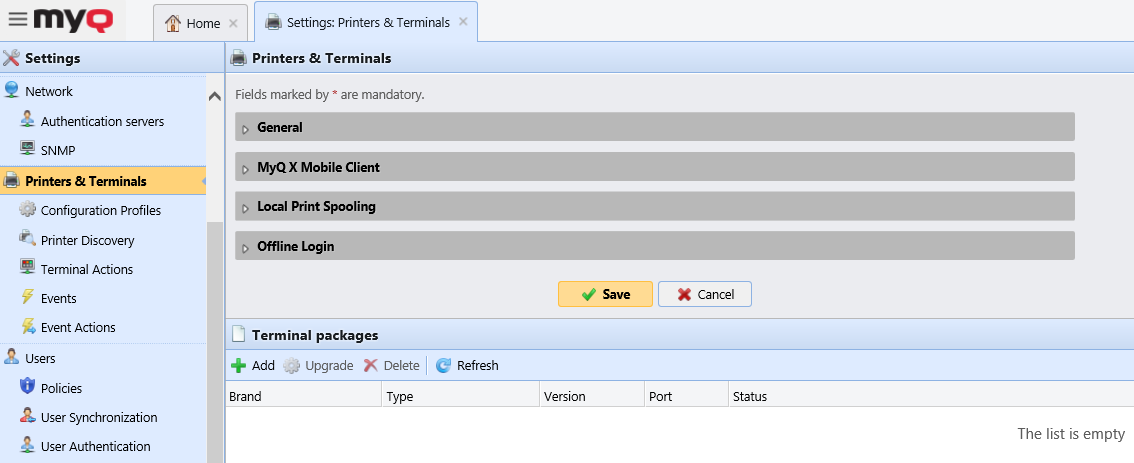
General
In this section, the following settings are available:

Keep printing after logging out - if enabled, all jobs requested for release will be released even if the user logs out. If this option is disabled, then once the user logs out from the terminal:
the releasing of the requested jobs to the printer will be stopped.
not yet released jobs will be returned to the Ready status.
the terminal will also try to stop all already active print jobs (if this operation is supported by the terminal).
Allow a color job on a B&W printer - if enabled, color jobs can be printed on B&W printers.
Print all jobs after logging in - if enabled, a Print all jobs after logging in checkbox is displayed on the terminal’s Log in screen, and it is selected by default. If the user keeps it selected, all their jobs from the Ready tab are automatically printed as soon as they successfully log in. If the user disables the option, no jobs are printed automatically upon login.
To enable any of the settings, select the checkbox next to them, and click Save at the bottom of the tab.
MyQ X Mobile Client
In this section, you have the following options:

Enable login by QR code on terminal login screen - if enabled, a QR code is displayed on the terminal login screen and can be used to log in (enabled by default).
Set QR code as default login method - if enabled, a QR code is displayed on the terminal login screen and is the default method for logging in.
Local Print Spooling
In this section, you can enable the Local Print Spooling feature for your embedded terminals, and set it up.
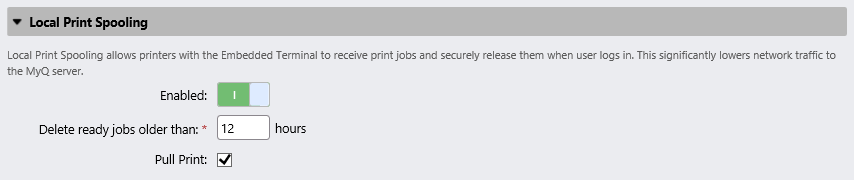
Enabled - enable/disable the Local Print Spooling feature (disabled by default).
Delete ready jobs older than __ hours - period of time after which the locally spooled jobs are deleted. The default is 12 hours, and the allowed range is 1 to 72.
Pull Print - if enabled, you can use Pull Print printing.
Offline Login
Offline Login allows to use printers with Embedded terminals even if the network connection to the MyQ server is unavailable. In this section, you have the following settings:

Enabled - enable/disable the Offline Login feature (disabled by default).
Cache user credentials for __ hours - the terminal caches user credentials for the given time, allowing them to log in while offline. The default is 72 hours, and the allowed range is 1 to 168.
User Synchronization - if enabled, the users information can be synchronized to printers without the need for the user to log in to the printer first.
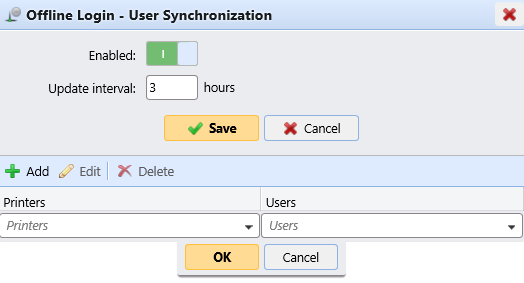
Enabled - enable/disable offline login user synchronization.
Update interval - set the interval of user synchronization between 1 and 168 hours.
Add, edit, delete printers and users - configure the printers and users for the offline login user synchronization.
Terminal packages
In this section, you can manage your terminal packages.
Click +Add to upload a terminal package to the server. In the pop-up window, browse and open the terminal package, and click OK. You can optionally select Advanced settings to set a specific Port for the terminal. The terminal package is uploaded and installed.
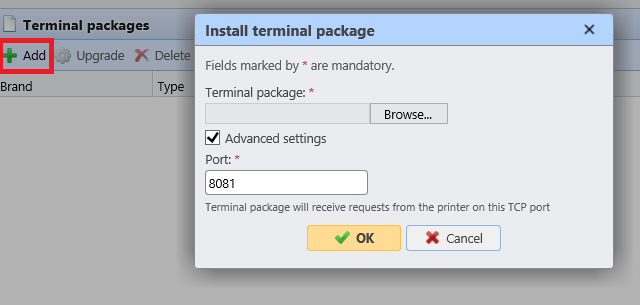
If you are trying to add a later version of the same terminal package, a pop-up informs you that you can upgrade your installation. Click Yes to continue. The terminal package is uploaded and installed, and the device is automatically reactivated. (MyQ Server 8.2 patch 6 or higher is required)

Select an installed terminal package and click Upgrade to upgrade it to the latest version. In the pop-up window, browse and open the terminal package, and click OK. You can optionally select Advanced settings to set a specific Port for the terminal. The terminal package is uploaded and installed, and the device is automatically reactivated. (MyQ Server 8.2 patch 6 or higher is required)
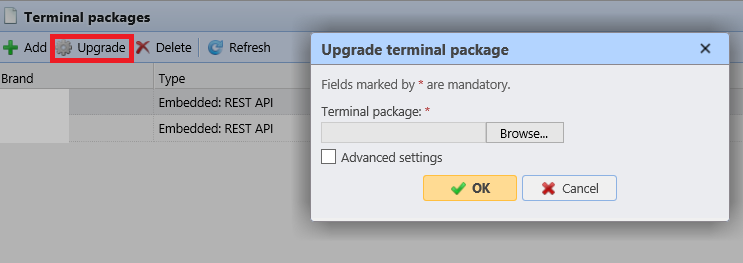
Select an installed terminal package and click Delete to uninstall it from the server.
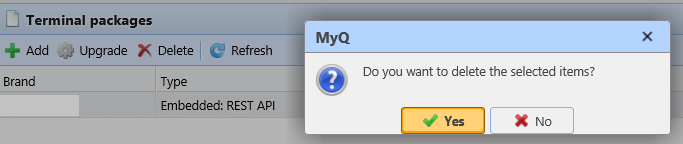
If the terminal package’s file size is too large and the upload fails, you can increase the Maximum upload file size in the System Management settings tab, in the Advanced section.
For specific terminal packages information and limitations, check the embedded terminal manuals:
.png)