One-Click or Customizable Scanning
We all want to digitize, but we don’t want to dedicate unnecessary countless hours to doing so, this is where Easy Scan can help you save time and money.
Key Features of Easy Scan
One-click Capture
Administrators can completely predefine Easy Actions. When a user clicks such an action, the scan workflow is started immediately.
The document is captured and sent to the target destination with any predefined parameters already implemented.
This saves time at the terminal and prevents errors or confusion, making your scanning workflow fuss-free.

Example: Easy Scan to share with your department
Let’s say your Marketing guys need to regularly share sketches, notes, and other concept work with the rest of the team. They use a SharePoint site for their collaboration.
You can create a one-click Easy Scan action with this SharePoint site as its destination. Set permissions for this action only to the group Marketing containing all members of the department.
If they scan with this button, the document is automatically shared with everyone in the Marketing team, in exactly the location where they expect documents of this type.
In addition, you could set the action to send files to their Teams channel, or even their emails. Whatever suits the team can be implemented as an easy-to-use default.
https://www.youtube.com/watch?v=Fgkf2QKy90E
Customizable Scanning
Easy Scan can be completely or partially unlocked for changes by the user on the Embedded Terminal. You, as an administrator, can predetermine the key capture settings, and still leave the user with options to change the rest as they see fit.
Users can release the full potential of MyQ with custom scanning parameters.
This essentially means the administrator allows users to customize their scan in a number of ways including:
A text parameter defining, for example, file name, address, subject, etc.
A password (to access their shared folder).
Answers to Yes/No questions (i.e. the user can provide an answer indicating if the scan is private or if it should be archived).
MyQ Users (selecting scan recipients from a list of all MyQ users).
Codebooks which can be set to represent different options (i.e. list of departments, list of users, list of document types, etc. that a user can select during scanning).
User properties (email, phone number, etc.).
Device properties (Brand, model, etc.).
To personalize the process, before scanning, users can easily change parameters such as:
Resolution
Color scale
Format
Duplex or Simplex scanning
Continuous scan (when enabled, scan jobs are not sent until the user clicks Finish)
Scan separation (if each page should be a separate file, or grouped together)
Original image
Original orientation
Level of density
Size of the scanned output (A3, A4, B5, B6, Folio, etc.)
Mixed size for automatic paper size recognition
Skip blank pages in the scanned document
Example: Predefine scan resolution to save storage space
Storing large numbers of documents can eat up a lot of space quickly, but simple measures can be taken to mitigate this.
For example, presetting scanning resolution to 300 DPI will not affect the number of documents stored but render them at smaller sizes.
In addition, the document rotation, zoom, and other options that are relative to the actual document can be changed by the user as desired.
Choose Locations Simply with Folder Browsing
In some workflows, it makes sense to predetermine exactly where a document will go, but in some cases, you may want to give users the flexibility to choose a destination or specify a specific folder while scanning. In these instances, folder browsing is a simple and familiar feature.
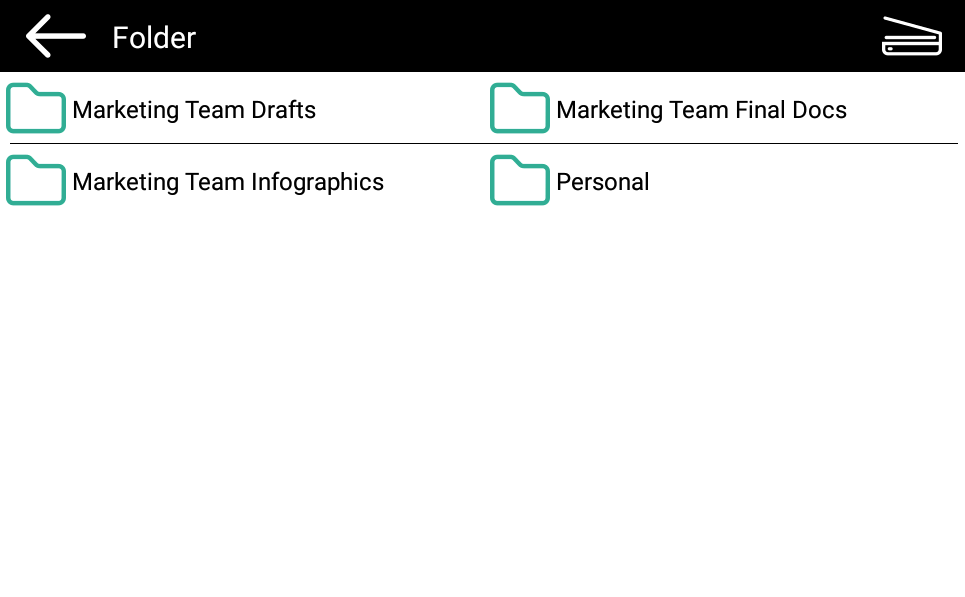
Folder Browsing in Easy Scan
If you enable the option to browse folders in Easy Scan, the user doing the scan can manually define where exactly they want to store their file.
This is especially useful when the user is the owner of the destination - it might be their dedicated folder or even personal cloud storage.
Folder browsing gives users the ability to keep things where they need them and maintain an organized storage destination.
Example: Collaboration using Dropbox
Your marketing department relies on a method which lets them easily share files with the rest of the team members.
The administrator created an Easy Scan action with a Dropbox destination and enabled folder browsing. Everyone in Marketing can now select a folder in Dropbox when they complete their scan on the Embedded Terminal.
This means they can choose a folder they share with their team members on Dropbox, and everyone has instant access to this file.
Single vs. Multiple Scan Destinations
Easy Scan can have multiple destinations to which the document is sent, which in addition can be a combination of multiple destination types. You can process and send a scan to a folder and a specific email address, or the users email and their personal cloud storage. Any combination of the locations supported by MyQ is available.
Some of the available destinations include:
Folder: A specific predefined folder or a choice of folders that can be browsed.
User’s scan storage: The scanned document is stored in the scan storage set in the user’s MyQ user information.
User’s email: The scanned document is sent to the scanning user's email address.
Secured Link: A unique MyQ feature, where the user receives a link via email to download the scanned document or can simply download it from their MyQ web interface. Another use of this feature can be important in an environment where the IT department has a set limit for email attachments; if this feature is set and the email attachment exceeds this limit, the scan is delivered as a secure link.
Email: The scanned document is sent to multiple recipients with a predefined or variable email subject & message.
Cloud storage: The scanned document can be sent to the most used cloud storages available: OneDrive, OneDrive Business, Google Drive, Box.com, Dropbox, SharePoint Online, and Amazon S3.
A custom destination, FTP, and Fax Servers are offered as additional possibilities to cover business needs for IT teams.
Example: No-effort archiving
The option to configure multiple scan destinations allows for automatic archival of all scanned documents. Add your archiving destination to one or all Easy Scans. The scan will be delivered to the user who implemented it and also safely stored in your central storage.
Video: Explore scanning with MyQ X
.png)