Installation and Setup
Installation
The MyQ X Mobile Client application can be installed directly from Google Play (Android and ChromeOS), or App Store (iOS). It is free and does not require any license.
The app requires Android version 5.0+, or iOS version 11.0+.
Connecting and logging on to a MyQ server
The first time you open the application you need to connect it to a MyQ server. Usually, it is your company's MyQ server, or your branch's MyQ server.

The app is also available in Dark mode, which can be set in your phone settings.

Once the connection to the server is initiated, you are asked to enter your MyQ credentials to log in to the server. After logging in, you stay logged in until you log out from the server. Each time you open the application, you are automatically redirected to the home screen of the application, where you can access its features.
After you log out from a server, the next time you log in, you can either connect to a new server, or you can select one of the previously used servers.
The easiest way to connect to the server is to scan a QR code that you can find on any of your company's printing devices. Usually, it is either printed on a sticker near the printing device panel or directly displayed on the panel. It can also be accessed on the Web UI. In case you cannot use these options, you can ask your administrator for all the necessary information and manually connect to the server.
Connecting to a server
You can choose to connect to a server via SCAN QR CODE or Enter Manually.
If you scan the QR code from the printing device, the application uses the information from the QR code to automatically set the IP address and other security settings.
If you choose to manually enter the required server information, tap SELECT SERVER:
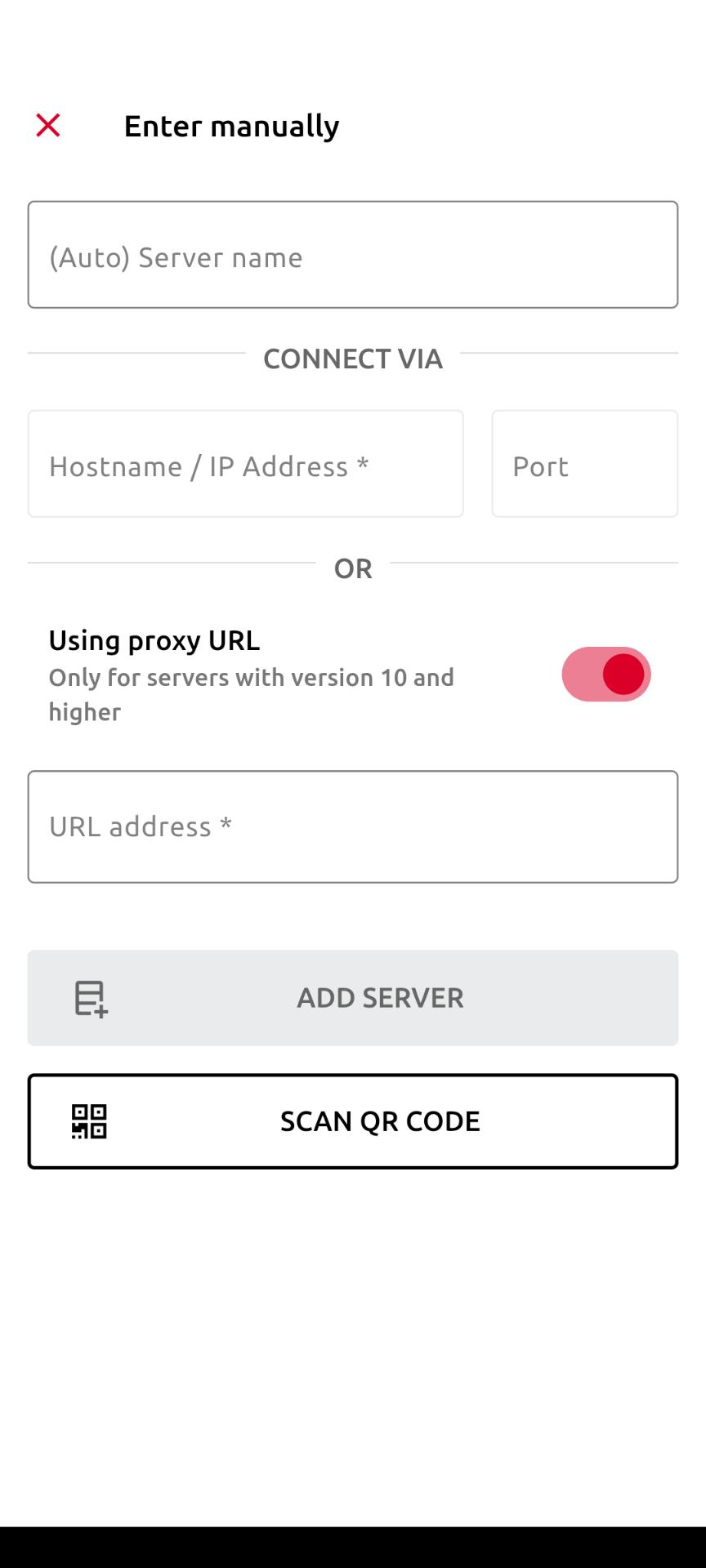
Server name: Add a name to identify the Server/Location (if left blank, the server's hostname is used).
IP Address: Enter the IP address of your MyQ Print Server (not possible to fill if proxy URL is used).
Port: Add the port of your MyQ Print Server, 8090 by default.
Using proxy URL: Enable this option if you want to use a proxy (only available for servers with version 10 and higher).
URL address: Enter the URL of your proxy.
Tap ADD SERVER. If you are using a proxy URL, you will be prompted to sign in to your Azure account. Login as your MyQ User.
Using Proxy URL
Azure Active Directory (Azure AD) has an Application Proxy service that enables users to access on-premises applications by signing in with their Azure AD account. To learn more about Application Proxy, see What is App Proxy? This tutorial prepares your environment for use with Application Proxy. Once your environment is ready, you can use the Azure portal to add an on-premises application to your Azure AD tenant.
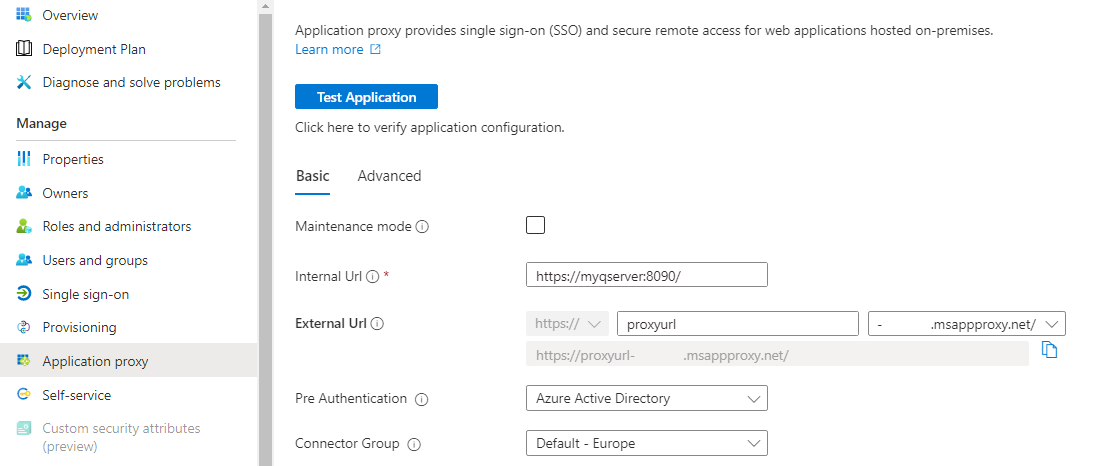
The main benefit of using a proxy URL is that users would be able to access the MyQ Server via the application from anywhere outside the local network. This means that no VPNs would be required in order to use the MyQ X application.
Configure Application Proxy
Information on how to set up the proxy can be found here: Add an on-premises application for remote access through application proxy in Microsoft Entra ID
Both Pre Authentication options are supported – Azure Active Directory and Passthrough. With the Azure AD method, users adding the MyQ server must sign in with their Azure (Microsoft) account in order to connect to the server and sign in with their MyQ account in the app. In the Passthrough mode, no authentication with a Microsoft account is needed to add the server.
With the Passthrough method, the MyQ Web User Interface can be accessed anywhere from the internet through the Application Proxy URL without authentication. It should be considered whether this is in line with the security standards in your organization.
Whether you scanned the QR code or manually entered the information, you then get a prompt asking you to turn the safe mode on (required), which uses certificate verification against the server for a secure connection. Tap TURN ON to enable it:
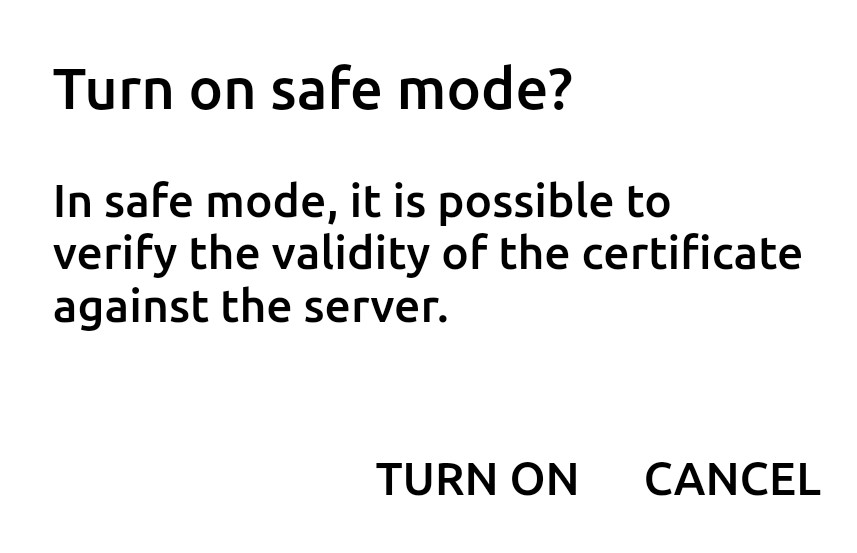
As soon as the safe mode is enabled, there is another prompt asking you to add the certificate to the trusted certificates. Tap ADD. The login screen opens, and you can log in.
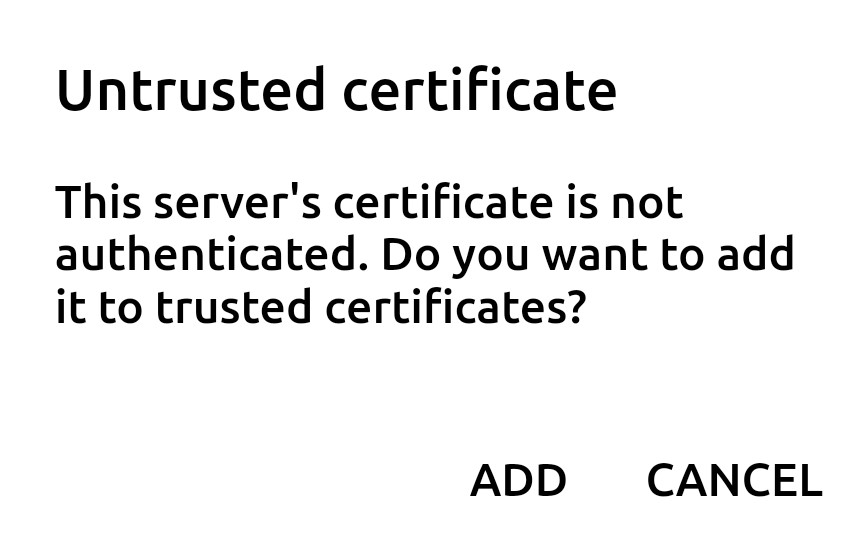
If the Invalid SSL certificate message appears, no trusted SSL certificate was found. In such cases, contact your net administrator.
Logging in to the MyQ server
To log in to the MyQ server, type your MyQ credentials, and then tap LOG IN.
The app saves the connection settings for previously used servers. If you want to select one of the previously used servers, tap SELECT FROM SAVED SERVERS. The Select a server screen opens. On the screen, tap on the server where you want to connect. The login screen opens and you can log in.
.png)