Easy Scan
Scanning by a single touch. After the user taps this action, the page is immediately scanned to a predefined destination. You can define multiple destinations where the scanned document is sent to, and set scan parameters in MyQ.
For information on how to configure the Easy Scan action and define its destinations and parameters, check Easy Scan settings in the MyQ Print Server guide.
If enabled on the server, users can change their scan settings from the terminal screen.

You can also create new custom parameters to be used in the scan metadata, or as parts of file names, addresses, subjects and email bodies, and as paths to folders, passwords to folders etc. You can find further details in Create custom parameters on the MyQ Print Server guide.
OCR (Optical Character Recognition) can be used with Easy Scan, by creating OCR profiles and enabling users to select them on the embedded terminal. You can find further details in OCR on the MyQ Print Server guide.
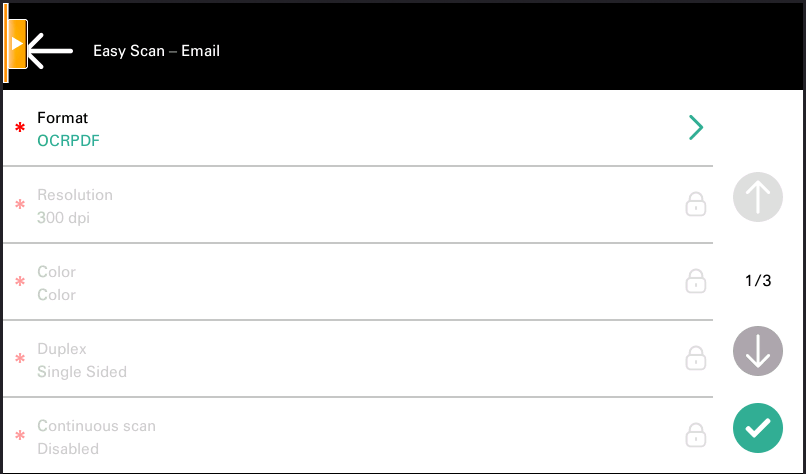
Easy Scan Parameters
Each parameter has a Default option. If selected, the actual values are taken from the default scan settings of the printing device. If you change the scan parameters, you can reuse them for another scan. The parameters are reset only when you return to the Top Menu.
Resolution - The outgoing file's resolution. You can select from the following options:
100 dpi
200 dpi
300 dpi
400 dpi
600 dpi
Default
Color - The outgoing file's color scale. You can select from the following options:
Color
Grayscale
B&W (two tones)
Automatic
Default
Format - The outgoing file's format. You can select from the following options:
PDF
JPEG
TIFF
XPS
HCPDF
Default
Duplex - Simplex and Duplex scanning options. You can select from the following:
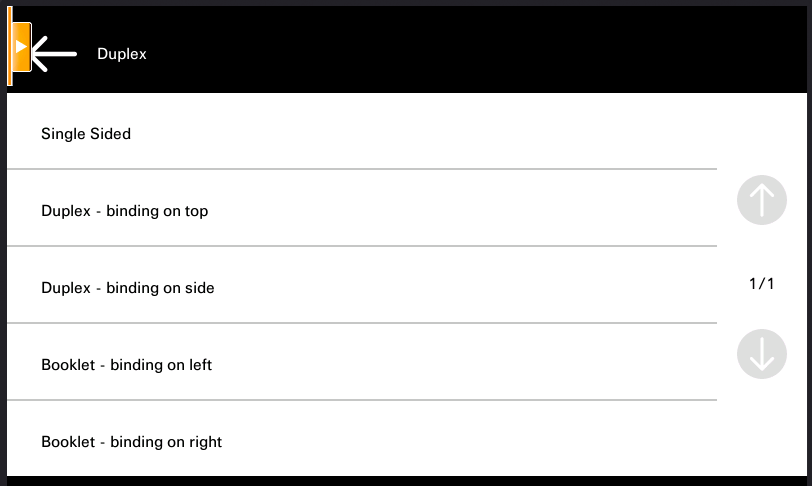
Single Sided
Duplex - binding on top
Duplex - binding on side
Booklet - binding on left
Booklet - binding on right
Default
Continuous scan - With the continuous scan option Enabled, scan jobs are not sent until Finish is tapped. After clicking Next, the printing device scans another page.
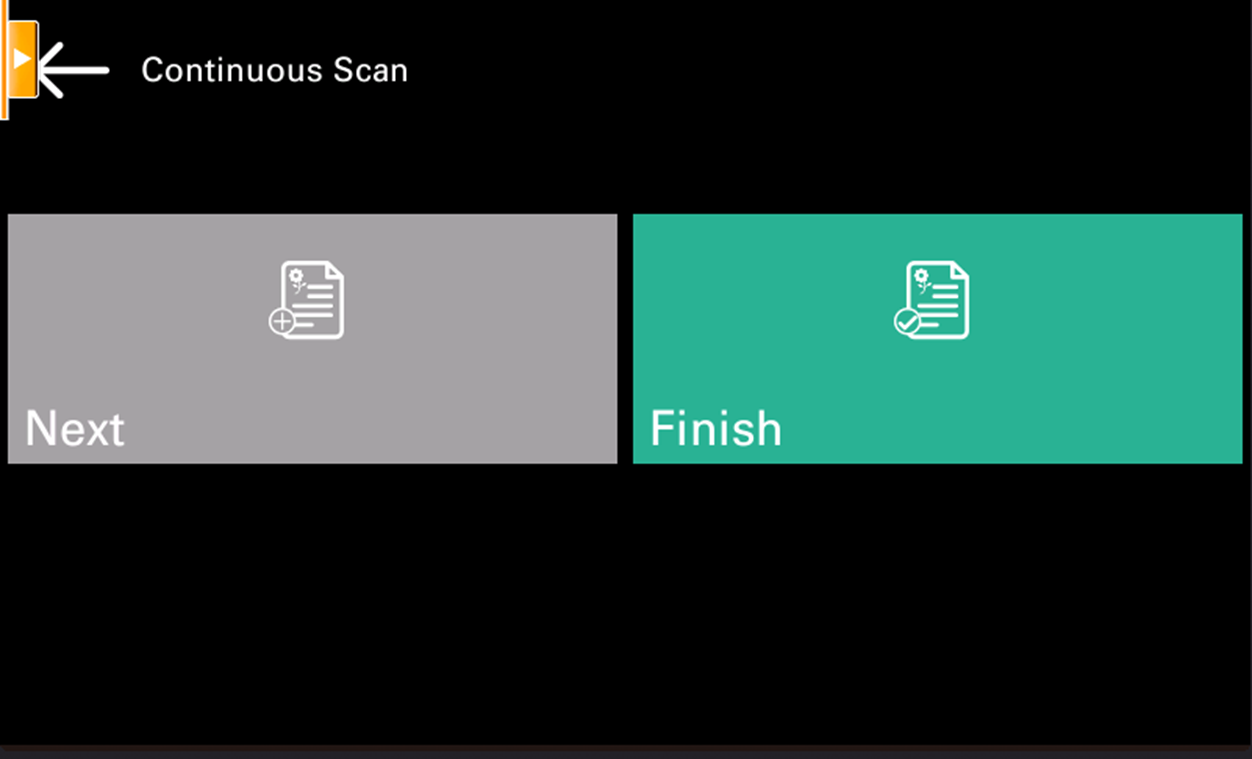
You can select from the following:
Disabled
Enabled
Default
Scan separation - If a document with multiple pages is scanned, scanned pages can be stored either separately (each page in a separate file) or all together in one file. You can select from the following options:
All pages together
Separate each page
Default
Original Image - Determines the way in which the printing device is going to process the scanned page. You can select from the following options:
Text + Photo
Photo
Text
Default
Original Orientation - Determines the scanned page's orientation in the outgoing file. The paper's position is relative to the person standing at the printing device. You can select from the following options:
Top Edge on Top: The page is displayed in a horizontal position (top edge of the page opposite to the person)
Top Edge on Left: The page is displayed in a vertical position (top edge of the page on the left hand side of the person)
Default
Density - The picture's density in the outgoing file. The higher it is, the darker the resulting picture is. You can select from the following options:
Automatic
Lowest
Lower
Low
Normal
High
Higher
Highest
Default
Size - The scanned output's size. This determines the size of the scanning area, therefore it should correspond to the actual size of the scanned paper. You can select from the following options:
Automatic
A3
A4
A5
A6
Folio
Ledger
Letter
Legal
Oficio II
Statement
Default
Skip blank pages - With this parameter, you can select to skip blank pages in the scanned document. You can select from the following options:
Default
Yes
No
Limitations
When continuous scan is on, logging out will try to finish (to collect scanned pages and send them) the job immediately. However, sometimes, especially when using the HW Logout button or equivalent, the user is already logged out of the printer. In such a case, the scan job will be canceled (No job is sent).
.png)