Guest account
To set up a guest account, you need to edit your configuration profile.
In the MyQ Web administrator interface, go to MyQ, Settings, Configuration Profiles.
Select the profile you want to change and click Edit on the main ribbon (or right-click and Edit or double-click).
Go to the Terminal tab, in the Guest Account section, and set up the guest account’s options:
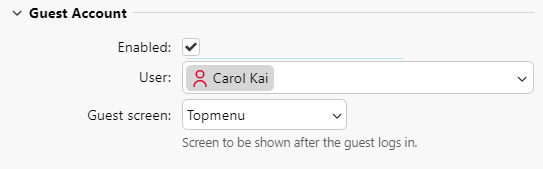
Check the Enabled checkbox to be able to use a guest account.
In the User drop-down, select the user you want to associate with the guest account.
Set what the guest user can see in the embedded terminal once they log in, by choosing one of the options from the Guest screen list: [empty], Topmenu, Copy, Scan, USB, Box, Fax.
Click Save (and reactivate your printers if needed).
The Guest Login button is now displayed both in 1-factor and 2-factor login methods on the terminal.

Limitations
The Guest Login button does not have the “Guest Login” caption in small screens.
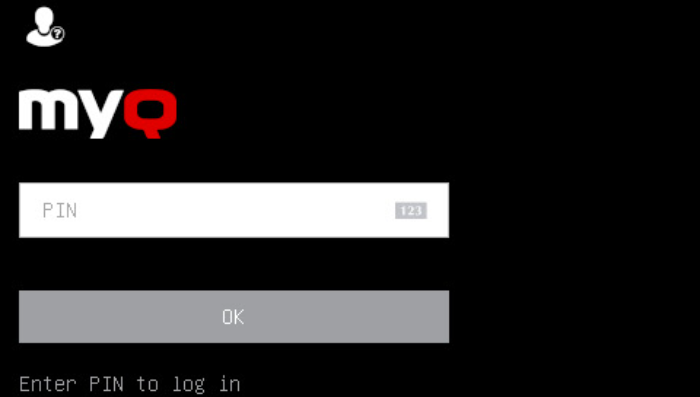
.png)