User synchronization from CSV files
To synchronize users from a CSV file, you have to create a new CSV synchronization on the User Synchronization settings tab and on the synchronization properties panel, add the source file and set properties of the synchronization.
After the synchronization is set up, you can either manually run it on the User Synchronization settings tab or set it as a regular task on the Task Scheduler settings tab.
Creating a new CSV synchronization
To create a new synchronization:
Open the new synchronization: On the bar at the top of the User synchronization settings tab, click +Add Sync source, and then click +Add CSV source. The CSV synchronization properties panel appears on the right side of the screen.
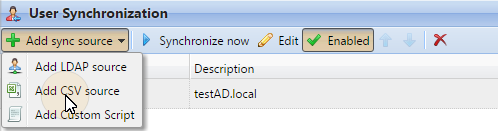
Set up the synchronization: On the CSV synchronization properties panel, set the path to the CSV file and configure the synchronization. For information about the synchronization options, see "CSV synchronization setup options" below.
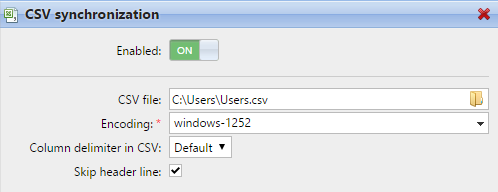
Save the setup.
CSV synchronization setup options
These are the CSV synchronization setup options:
Enabled: Here you can enable or disable the synchronization.
CSV file: Here you can set the path to the CSV file on the MyQ server.
Encoding: Select the encoding that is used in the CSV file. The default value depends on the OS settings of the computer where you access the MyQ Web Interface on.
Column delimiter in CSV: Select the delimiter that is used in the CSV file. If you select the Default option, MyQ scans for the delimiter set on the Column delimiter in CSV drop-down list box on the General settings tab.
Skip header line: In case the CSV file contain a header line, you need to select this option and skip the first line of the file during the synchronization. All lists of users exported from MyQ contain the header line.
Import groups under this group: Here you can select an existing group in MyQ under which you import the groups from the CSV file.
Synchronization source: Here you can specify a different source than the CSV to be marked as the synchronization source by the MyQ system. For example, you can insert an LDAP server domain.
Ignore synchronization source: If you select this option together with the Deactivate missing users option, all users that are not in the current synchronization source are deleted.
Use authentication server: If you select this option, an LDAP or Radius server is used for the authentication of the imported users.
Authentication server: Here you can select the LDAP or Radius domain for the user authentication.
Deactivate missing users: If you select this option, MyQ deletes users that are imported from the current synchronization source and that are not in the source anymore. To delete users that were added from different sources, select the Ignore synchronization source option together with this option.
Add new users: If you select this option, MyQ adds new users from the current synchronization source.
Pair users by personal number: If you select this option, multiple accounts with a single personal number are paired.
Convert user name to lowercase: If you select this option, all letters in user names are converted to lowercase.
Cards/PIN/Groups/Delegates: In each of the mandatory drop-down boxes, you can select from these synchronization options for the respective parameter (Cards, PIN, Groups):
Do not synchronize: The value of the respective parameter in MyQ is not changed.
Full synchronization: The value of the respective parameter in MyQ is always replaced by the value in the CSV file. If the value in the source file is empty, the value in MyQ is erased.
Synchronize if not empty: If the respective field in the CSV file is not empty, the parameter value in MyQ is replaced by the value in the CSV file. Otherwise, the parameter value remains unchanged. This is the default setting.
Add new: If the parameter is already set in MyQ, it is not replaced. Only new values are added.
CSV file syntax
In the list below, you can find information about individual fields of the CSV file.
A single word or a plain number can be put in the CSV fields as they are, while more complex strings, such as full name or email address, have to be bounded by quotes.
FULLNAME: Name of the user in double quotation marks, for example "Thomas Pineapple".
USERNAME_ALIASES: Login of the user and eventually their aliases. The login should be the same as the user's domain login name, for example Tom. When you import multiple aliases, separate them with commas, for example "Tom,Tomy,Apple".
EMAIL: Email of the user, for example "t.pinapple@domain.com".
CARDS: Number of the user's authentication card/chip. It has to be inserted in the form in which it is read by the card/chip reader, for example 7E9700C9.
GROUPS: Here you can add user groups. You can import a whole branch of the groups tree structure. The groups on the imported branch have to be separated by vertical bars. If you want to import multiple groups (or groups tree branches), separate them by commas. For example, if you add two branches separated by a comma: "Activities|Outdoor|Swimming,Activities|Outdoor|Birdwatching", MyQ
imports a single parent group Activities with a single child group Outdoor, with two
child groups Swimming and Birdwatching (Activities>Outdoor>Swimming,Birdwatching). Commas and vertical bars cannot be used in group names as they are used as group delimiters.CODE: The personal number of the user. The ID number must be unique for each user. This parameter is very useful when using multiple sync sources.
SCANSTORAGE: The folder or email where the user wants their scans to be sent to, for example "\Users\Tomy".
PIN: You can define one or more PINs to be assigned to users within the synchronization process. It is not absolutely necessary, as PINs may also be generated later within the setup of the user account. The PINs should be in the hashed MD5 format, for example 14BFA6BB14875E4.
MANAGED_GROUPS: You can make the user the manager of a particular group by adding the group or path to the group here in the way in which you would import the group. If you want the user to be a manager of a child group, enter a whole branch ending with this group. For example, enter the branch "Activities|Outdoor|Swimming" to make the user a manager of the Swimming group. If there are no parents of the group in the group structure, enter just the group name, e.g. Activities. Commas and vertical bars cannot be used in group names as they are used as group delimiters.
AUTHSERVER: In this field you may define the domain for user authentication, for example "testAD.local".
PHONE: The user's phone number, for example 080008020.
LANG: Default language of the user, for example en.
PWD: If you want to use the MyQ password, insert the password in the hashed MD5 format, for example 18BFA6BB14875E8. If you are using a different authentication server (i.e. LDAP server), you can leave it empty.
EXTID: EXTID is an internal MyQ parameter. This field has to be left empty.
DELEGATES: For each user, you can import any number of delegates. If you import multiple delegates, separate them with commas, for example "Carol,Kohei,Eliot".
.png)