Editing user accounts
Each individual user has their own properties panel. To open the panel, double-click the user on the list on the Users main tab (or right-click the user, and then click Edit). The properties panel opens on the right side of the screen. The panel is divided into three tabs: General, Groups, and Delegates.
User information and Settings
User name - Here you can enter or change the user name. This entry is mandatory. It is unique and is used to identify the user. It is compared to the parameter obtained from the User detection
method.Aliases - In addition to their user name, each user can have a number of aliases. MyQ treats the aliases as alternative user names.
Card - Here you can set the number of the user’s identification card.
PIN - Here you can manually create or automatically generate new PIN code for the user and remove existing ones. An unlimited number of PINs can be added.
Full name - Here you can enter or change the user's full name. This entry is mandatory.
E-mail - Here you can enter or change the user's email.
Phone - Here you can set the user’s phone number
Personal number - The personal number can be used as the user ID in MyQ. The primary ID is the user name property.
Default language - Here you can select the language of the user's sessions on MyQ embedded terminals.
User's scan storage - Here you can set the folder or email, where scanned documents are saved.
Use authentication server - If you select this option, an LDAP server is used for the user authentication. The user uses their LDAP credentials to authenticate to MyQ instead of having a password set in MyQ. Select the domain for the authentication on the setting below.
Authentication server - Here you can select the LDAP domain for user authentication.
Adding users to and removing them from groups
To add a user to a group on the user properties panel, in the Groups tab:
On the bar at the top of the Groups tab, click +Add. The Select group dialog box appears.
In the Select group dialog box, select the groups where you want to add the user to.
Click OK.
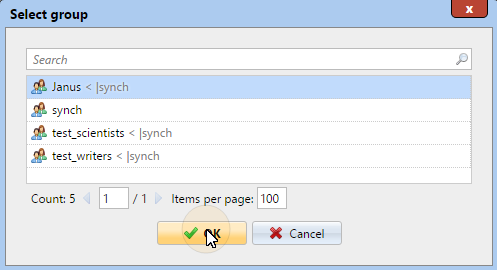
A user can also be added to a group on the Users main tab using drag and drop. Drag the user and drop it on the group icon, on the groups tab on the left side of the screen.
Default group and Group manager options
On the bar at the top of the Groups tab, you can see two options: Accounting and Manager.
The Accounting group is the group where the user is counted in reports and it is set to every user by default.
If you make a user the Manager of a certain group, the user can see jobs and reports of all the users from the group. To make the user a manager of a group, select the group and click Manager.
To remove a user from a group:
On the bar at the top of the Groups tab, click –Remove. The group disappears from the Groups tab.
To remove selected users from a group on the Users main tab, select the group there, select the users that you want to remove, click Actions, and then click Remove from group in the Actions drop-down box.
Selecting user delegates
On the Delegates tab, you can select delegates (users or groups) who are able to print all of the delegating user jobs sent to a Delegate printing type of queue. The delegate will see the jobs on the embedded terminal. The print jobs are displayed in the form: (Sending user**Name of the print job).
Users need to have rights to a delegate printing type queue to be able to select delegates.
To select delegates:
On the bar at the top of the Delegates tab, in the Delegates combo box, enter the user (or the group of users), and then click Save. This way, you can add multiple users (or groups of users).

To deselect delegates:
On the bar at the top of the Delegates tab, in the Delegates combo box, point to the user (or group of users) that you want to deselect, and then click the remove button (X) on the right side of the user (or group of users).
.png)