Canceling Stuck Jobs
If a job gets stuck due to an error on the printing device, the user can still log off. The stuck job will prevent another user from logging in and will automatically finish after the error is removed. However, this may lead to security issues.
If the Keep printing after logging out setting on the Printers & Terminals settings tab is disabled, all jobs will be canceled after logging out.
There are two ways to cancel stuck jobs:
Canceling the jobs as the user who started the printing.
Canceling the jobs as the administrator.
Canceling the jobs as the user who started the printing
To cancel stuck jobs as a user:
Log in to the terminal.
Tap the Unlock Panel terminal action.
Tap Status Monitor.
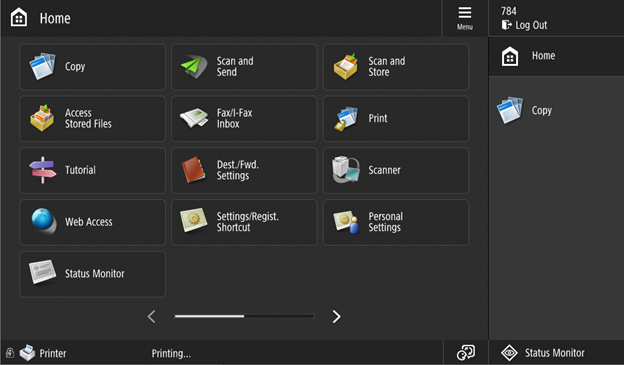
Select the stuck job, and tap Cancel.
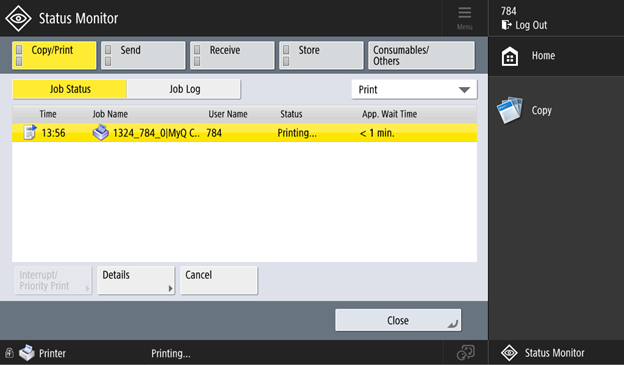
In the pop-up, tap YES. The stuck job is canceled.
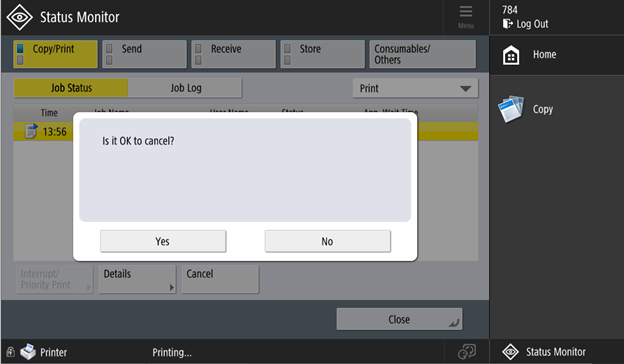
It is not possible to cancel any in progress-jobs from other users.
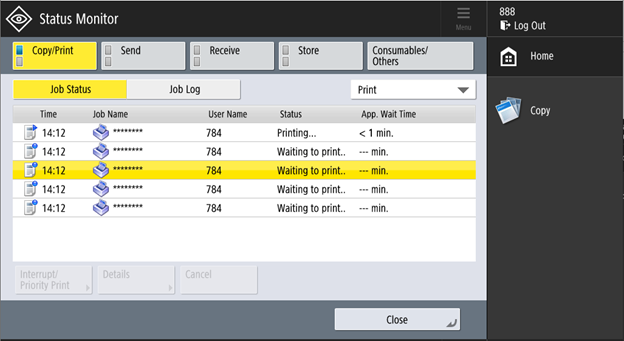
Canceling the jobs as the administrator
To cancel stuck jobs as an administrator:
Log in to the terminal as an Administrator (tap the MyQ logo (or custom logo) and enter the Admin PIN (1087 by default)).
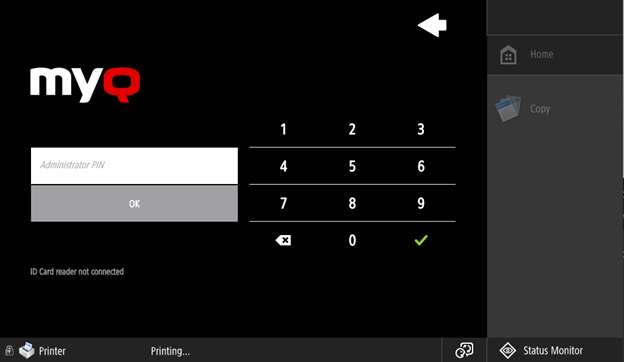
Tap Status Monitor.
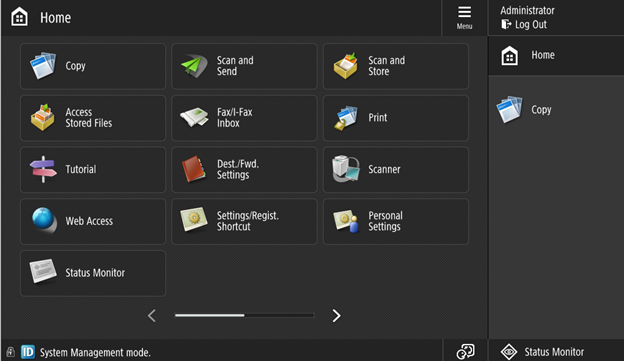
Select the stuck job, and tap Cancel.
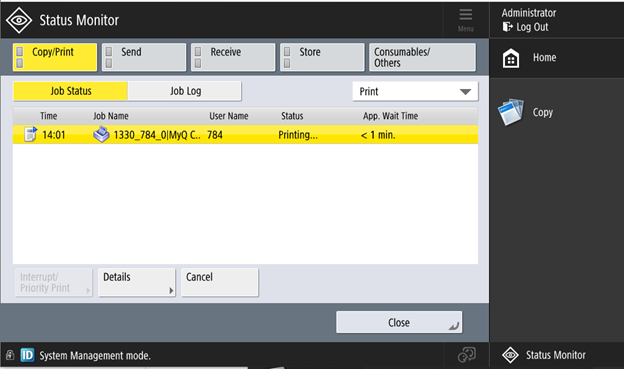
In the pop-up, tap YES. The stuck job is canceled.
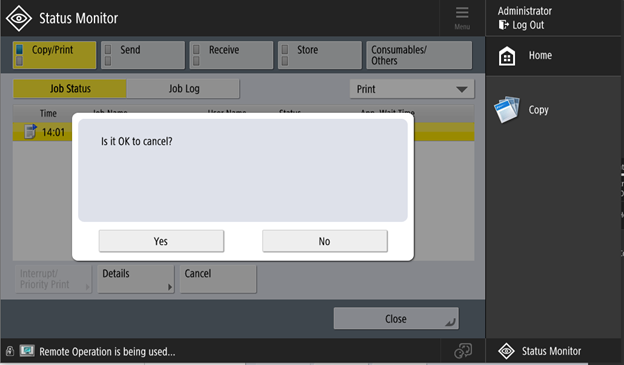
.png)