Scheda Lavori
È possibile aprire il file Offerte di lavoro dalla scheda Panoramica della sezione Casa cruscotto in tre modi:
Cliccare Offerte di lavoro sul Collegamenti rapidi widget.
Fare clic sul pulsante MyQ e selezionare Offerte di lavoro.
Fare clic sul pulsante Lavori pronti, lavori in pausa, o Lavori preferiti sul widget Lavoro.
Nell'elenco dei lavori sul sito Offerte di lavoro La scheda Panoramica consente di visualizzare tutti i lavori di stampa e le relative informazioni.
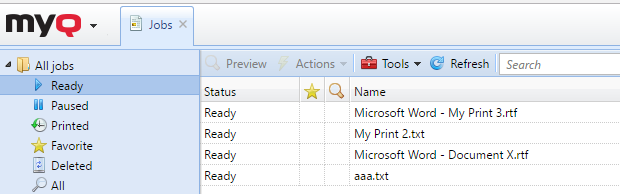
Sul lato sinistro del Offerte di lavoro è possibile vedere la scheda Tutti i lavori menu a discesa. Nel menu è possibile selezionare le seguenti opzioni:
Pronto - Visualizza i lavori pronti per la stampa, il che significa che il lavoro è stato inserito in una coda di stampa ed è in attesa dell'autorizzazione dell'utente o del completamento dei lavori precedenti.
In pausa - Visualizza i lavori in pausa, cioè i lavori che sono stati messi in pausa dall'utente o, automaticamente, dal sistema MyQ.
Stampato - Visualizza i lavori stampati, il che significa che il lavoro è stato stampato ed è memorizzato sul server MyQ.
Preferito - Visualizza i lavori preferiti. Tutti i lavori di stampa, ad eccezione di quelli eliminati, possono essere contrassegnati come Preferito.
Soppresso - Visualizza i lavori cancellati, ovvero che il lavoro è stato eliminato dal server MyQ.
Tutti - Visualizza tutti i lavori.
Per aprire il pannello delle proprietà di un lavoro di stampa, fare doppio clic sul lavoro nell'elenco (oppure selezionare il lavoro, quindi fare clic su Azioni sulla barra degli strumenti in alto, quindi fare clic su Modifica nella finestra di dialogo Azione lavoro). Il pannello si apre sul lato destro dello schermo.
Sul pannello si possono vedere informazioni generali sul lavoro di stampa, come il nome e l'ID, le dimensioni, l'autore e l'indirizzo IP del computer dell'autore. Se il Parser dei lavori sul server MyQ, è possibile visualizzare dati aggiuntivi quali il totale in bianco e nero, le copie a colori, il numero di copie, il formato della carta, il fronte/retro, il risparmio di toner, la pinzatura, la perforazione, la lingua della stampante utilizzata e il prezzo del lavoro.
È inoltre possibile modificare l'impostazione del lavoro di stampa Proprietario e Progetto nei rispettivi campi. Solo un amministratore e i responsabili di un gruppo di utenti possono cambiare il proprietario di un lavoro di stampa. Se si cambia il proprietario del lavoro, il nuovo proprietario deve avere i diritti sulla coda e sul progetto corrente. Se si cambia il progetto, il proprietario attuale del lavoro deve avere i diritti sul nuovo progetto.
Per eliminare i lavori selezionati:
Nell'elenco dei lavori, selezionare i lavori che si desidera eliminare, quindi fare clic su Azioni.
Nel menu a discesa Azioni, selezionare Cancellare. I lavori eliminati si trovano nella sezione Soppresso elenco dei lavori.
I lavori possono essere visualizzati in anteprima prima della stampa.
Per visualizzare l'anteprima di un lavoro di stampa, selezionare il lavoro nella scheda e fare clic su Anteprima a sinistra della barra degli strumenti. (Oppure fare clic con il pulsante destro del mouse sul lavoro, quindi fare clic su Anteprima nel menu di scelta rapida).
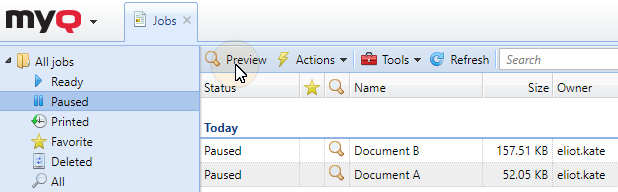
Caricare e stampare direttamente i file
Se abilitata dall'amministratore, è possibile caricare i file direttamente sull'interfaccia utente web e stamparli. I file vengono assegnati automaticamente alla cartella Email_Web e possono essere stampati solo sulle periferiche di stampa assegnate a questa coda.
Per caricare un file:
fare clic sul pulsante File di stampa sulla barra degli strumenti nella finestra di dialogo Offerte di lavoro scheda

o fare clic sul pulsante File di stampa nella sezione Offerte di lavoro nel widget Casa cruscotto.
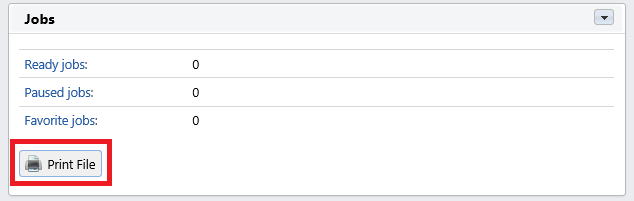
Si apre la finestra Opzioni file di stampa con i seguenti campi:
File - Cercare il file da caricare, selezionarlo e fare clic su Aperto. I formati di file supportati sono: pdf, bmp, jfif, jpe, jpeg, jpg, mime, myqurl, png, tif, tiff, txt, urf. La dimensione massima è 60.00MB.
Progetto - Visibile solo se la contabilità del progetto è abilitata sul server. Selezionare un progetto dal menu a tendina.
Colore - Selezionare se si desidera che il lavoro venga stampato in formato Colore o B&N.
Duplex - Selezionare una delle seguenti opzioni Simplex, Duplex bordo lungo, e Bordo corto duplex opzioni.
Punto metallico - Selezionare una delle seguenti opzioni Senza punti metallici, Angolo superiore sinistro, Opuscolo, e Angolo inferiore sinistro opzioni.
Punch - Selezionare una delle seguenti opzioni Senza punzone, 2 fori, e 3/4 fori opzioni.
Risparmio di toner - Selezionare Sì o No.
Copie - Impostare il numero di copie.
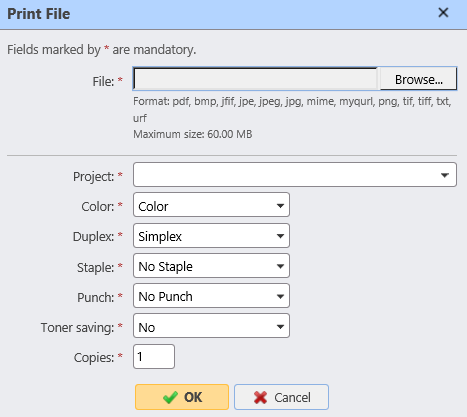
Alcune delle opzioni (Duplex, pinzatura, perforazione), potrebbero non essere supportati dal dispositivo di stampa. Se non si è sicuri, utilizzare le opzioni predefinite.
Dopo aver impostato le opzioni di stampa, fare clic su OK. Il file viene caricato su MyQ e il lavoro viene visualizzato sul display Pronto elenco dei lavori, in attesa di essere stampato.
.png)