Scansione su SharePoint Online
La funzione deve essere attivata in tre fasi:
Per prima cosa è necessario registrare l'applicazione MyQ in SharePoint.
Quindi è necessario creare e impostare la destinazione SharePoint Online.
Infine, gli utenti devono collegare i loro account MyQ a SharePoint.
Abilitazione dell'accesso a SharePoint
Per configurare l'accesso, è necessario registrare l'app MyQ in SharePoint e inserire l'indirizzo SharePoint ID applicazione e Segreto sul Sistemi esterni scheda Impostazioni nell'interfaccia web dell'amministratore di MyQ.
Registrare l'applicazione MyQ in SharePoint
In un browser, inserire uno dei seguenti URL (per poter accedere alle impostazioni è necessario disporre dei diritti di amministratore sul livello specifico - per il sito radice di SharePoint o per il sito specifico):
Per il sito SharePoint principale:
<https://<nome_sito>.sharepoint.com/_layouts/15/appregnew.aspx>.
(ad esempio https://mycompany.sharepoint.com/_layouts/15/appregnew.aspx)Per un sito SharePoint specifico (site collection):
<https://<nome_sito>.sharepoint.com/sites/<nome_sito_specifico>/_layouts/15/appregnew.aspx>
(ad es. https://mycompany.sharepoint.com/sites/SCANNING/_layouts/15/appregnew.aspx )
Compilare o generare i campi, quindi fare clic su Creare. L'utente viene informato che l'identificativo dell'app è stato creato con successo.
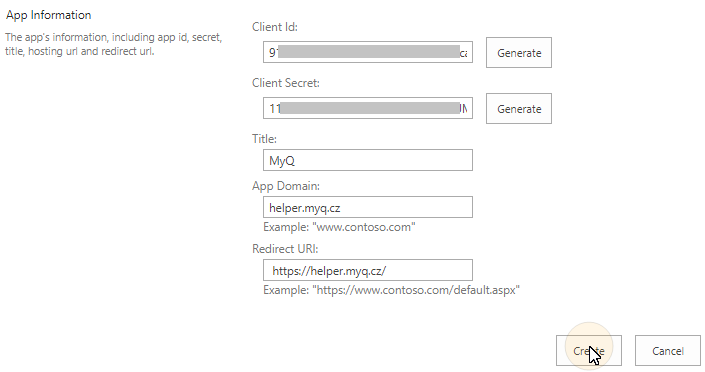
Id cliente: È possibile generarlo o utilizzare il proprio. Copiare il suo valore; verrà utilizzato in seguito nel processo di registrazione.
Segreto del cliente: È possibile generarlo o utilizzare il proprio. Copiare il suo valore; verrà utilizzato in seguito nel processo di registrazione.
Titolo: "MyQ"
Dominio dell'applicazione: "helper.myq.cz"
Reindirizzamento URI: "https://helper.myq.cz/ "
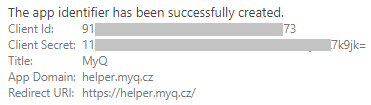
Nel browser, inserire uno dei seguenti URL:
Per il sito SharePoint principale:
<https://<nome_sito>.sharepoint.com/_layouts/15/appinv.aspx>.
(ad esempio https://mycompany.sharepoint.com/_layouts/15/appinv.aspx)Per un sito SharePoint specifico (site collection):
<https://<nome_sito>.sharepoint.com/sites/<nome_sito specifico>/_layout/15/appinv.aspx
(es. https://mycompany.sharepoint.com/sites/SCANNING/_layouts/15/appinv.aspx )
Compilare il modulo ID applicazione (l'ID del cliente del punto 2), quindi fare clic su Ricerca. Questo dovrebbe riempire tutti i campi ad eccezione di Richiesta di autorizzazione XML.
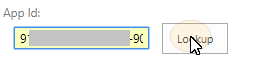
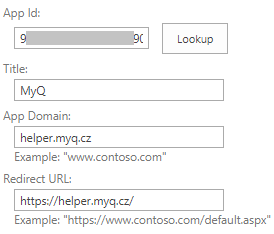
Copiare la stringa sottostante e incollarla nel campo Richiesta di autorizzazione XML e quindi fare clic su Creare. Viene chiesto se si ha fiducia nell'applicazione MyQ.
<AppPermissionRequests AllowAppOnlyPolicy="true">.
<AppPermissionRequest Scope="http://sharepoint/content/sitecollection/web"
Destra="Scrivi" />
</AppPermissionRequests>
Assicurarsi che il Documenti è selezionata in Consentitegli di modificare o eliminare i documenti e le voci dell'elenco (dovrebbe essere selezionato per impostazione predefinita), quindi fare clic su Fiducia. A questo punto è possibile abbandonare le impostazioni di SharePoint e aprire l'interfaccia Web di MyQ per completare la configurazione.
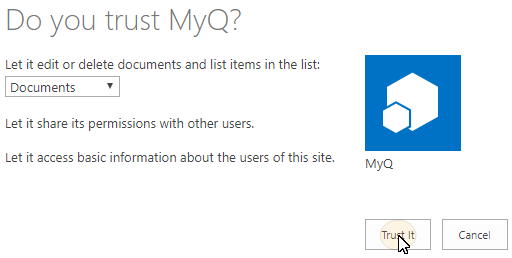
Aprire la sezione Sistemi esterni scheda Impostazioni dell'interfaccia web dell'amministratore di MyQ (MyQ, Impostazioni, Sistemi esterni).
Nella scheda, sotto SharePoint Online, inserire il ID cliente e il Chiave di sicurezza e quindi fare clic su Risparmiare.
Creare e impostare la destinazione SharePoint Online
Creare una nuova destinazione (modificare o creare un'azione del terminale Easy Scan; nel pannello delle proprietà, nella sezione Destinazioni fare clic su +Aggiungi).
Nel pannello delle proprietà della nuova destinazione, alla voce Generale, selezionare la voce Archiviazione in cloud nel file Tipo a discesa.
Nel Parametri nella sezione Tipo selezionare il menu a tendina SharePoint Online e fare clic su Risparmiare.
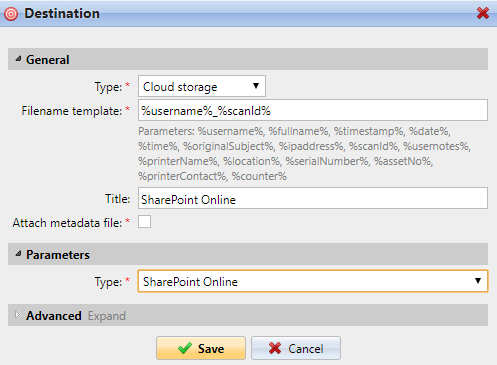
Collegare l'account MyQ di un utente a SharePoint Online
Se sono soddisfatte le due condizioni seguenti, il widget di archiviazione cloud viene visualizzato sul pannello di controllo Casa schermata dell'utente connesso all'interfaccia web MyQ:
C'è almeno un Easy Scan azione del terminale con questa destinazione.
L'utente ha il diritto di vedere il file Easy Scan o è collegato al cloud drive.

Per poter archiviare il file di scansione in uscita su SharePoint Online, l'utente deve essere connesso.
Per connettersi a SharePoint Online, l'utente deve eseguire le seguenti operazioni:
Accedere all'interfaccia web MyQ con il proprio account utente.
Sul Archiviazione in cloud fare clic su Collegare. Viene visualizzata la finestra di dialogo Cloud storage.
Cliccare Accedere al cloud storage.
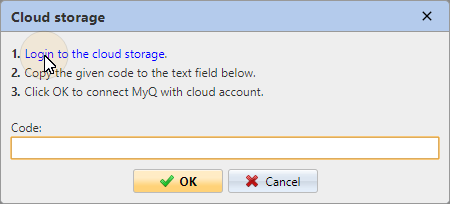
Effettuare l'accesso a SharePoint Online e confermare le autorizzazioni (quando viene richiesto il permesso, fare clic su Sì).
Copiare il codice dato.
Incollare il codice nella finestra di dialogo di accesso a MyQ Cloud storage.
Cliccare OK per collegare il cloud storage a MyQ. Lo stato di connessione a SharePoint Online cambia in Collegato.
.png)