I miei lavori
Questa azione del terminale mostra tutti i lavori che possono essere stampati sul dispositivo di stampa. Gli utenti possono gestire i lavori pronti, preferiti e stampati.
Lavori pronti: Questa è la scheda iniziale della I miei lavori schermata. Si può riaprire toccando l'icona della pagina nell'angolo superiore sinistro dello schermo. Contiene i lavori in coda, pronti per essere stampati.
Lavori preferiti: I lavori preferiti possono essere visualizzati toccando il tasto stella nell'angolo superiore sinistro dello schermo. Contiene un elenco di lavori contrassegnati come preferiti.
Lavori stampati: I lavori stampati possono essere visualizzati toccando il tasto orologio nell'angolo superiore sinistro dello schermo. Contiene la cronologia dei lavori stampati.
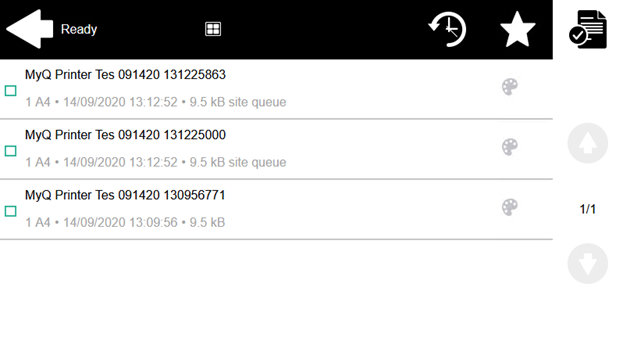
Filtri di lavoro
Nell'interfaccia Web dell'amministratore di MyQ, in MyQ, Impostazioni, Stampanti e terminali , ai sensi del Generale è possibile Consentire un lavoro a colori su una stampante in bianco e nero ma il lavoro viene contabilizzato come B&N. Questa opzione è disattivata per impostazione predefinita.
Se un lavoro non può essere stampato perché il formato/colore selezionato non è supportato dalla periferica, accanto al lavoro compare un'icona con un punto esclamativo rosso. Facendo clic sull'icona si visualizza il motivo dell'errore:
I lavori a colori non possono essere stampati su questo dispositivo quando un lavoro a colori viene inviato in spool a una stampante in bianco e nero.
I lavori in formato A3 non possono essere stampati su questo dispositivo quando un lavoro A3 viene inviato in spool a una stampante A4.
Non è possibile stampare su questo dispositivo né lavori a colori né lavori in questo formato quando un lavoro A3 e a colori viene inviato in spool a una stampante A4 e in bianco e nero.
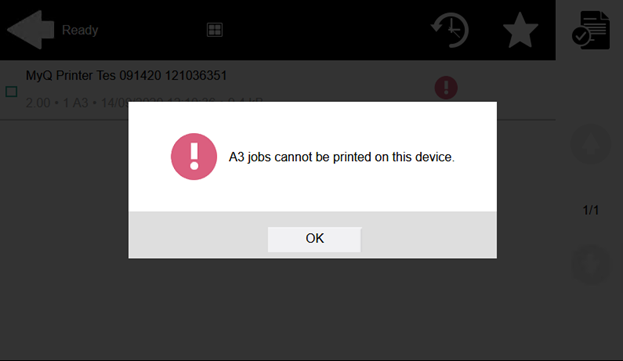
Gestione dei lavori nella schermata I miei lavori
Per visualizzare le opzioni di gestione dei lavori di stampa disponibili, selezionare il lavoro dall'elenco. La barra di gestione dei lavori di stampa selezionati si apre nella parte superiore dello schermo.

Nella barra è possibile selezionare le seguenti opzioni:
Stampa: Toccare l'icona della stampante per stampare i lavori selezionati.
Modifica: Toccare l'icona di modifica per modificare le opzioni di stampa dei lavori selezionati. Nella finestra Opzioni di stampa In base alle autorizzazioni concesse dall'amministratore, l'utente può scegliere tra colore o B/N, opzioni di risparmio toner, opzioni simplex/duplex e modificare il numero di copie. Dopo aver modificato le opzioni di stampa, l'utente può toccare STAMPA per stampare i lavori.
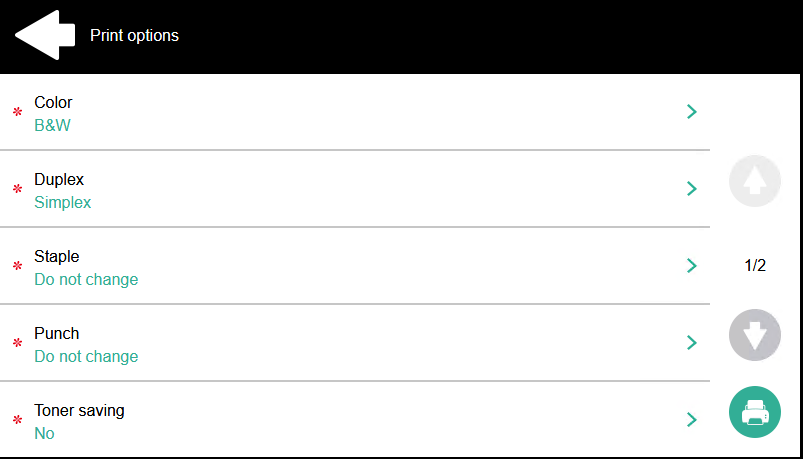
Aggiungi ai preferiti: Toccare l'icona a forma di stella più per aggiungere i lavori selezionati ai preferiti (visibile nella scheda Lavori pronti e nella scheda Lavori stampati).
Elimina dai preferiti: Toccare l'icona stella-meno per eliminare i lavori selezionati dai preferiti (visibile nella scheda Lavori preferiti).
Cancellare: Toccare l'icona del cestino per eliminare i lavori selezionati.
Roaming lavorativo
La funzione Job Roaming consente agli utenti di trasferire i propri lavori da una sede all'altra: i lavori inviati a un sito possono essere stampati sui dispositivi di stampa di qualsiasi altro sito.
L'amministratore può scegliere tra un Separato e un Condiviso per i lavori remoti, andando su MyQ, Impostazioni, Lavoro nel Roaming lavorativo sezione. Per questa funzione è necessario un server MyQ Central con server del sito.
Per stampare i lavori, l'utente deve eseguire le seguenti operazioni:
Accedere al terminale incorporato.
Rubinetto I miei lavori. Si apre la schermata I miei lavori.
I lavori remoti vengono scaricati automaticamente e sono contrassegnati dall'indirizzo IP o dal nome host del server di origine. Selezionarli e toccare Stampa.
Se un Condiviso viene utilizzato l'elenco dei lavori e l'opzione Stampa di lavori remoti in Stampa tutto è selezionato, l'utente può toccare il tasto Stampa tutto e tutti i lavori, remoti e locali, vengono stampati.
.png)