Installazione manuale tramite USB o un'applicazione di terze parti
Il secondo metodo di installazione del terminale incorporato consiste nel caricare il file di installazione da una chiavetta USB (o da uno strumento di terze parti, come Kyocera Net Viewer) e installare l'applicazione nel menu di sistema del dispositivo di stampa, quindi installare il pacchetto sul server, assegnarlo a un profilo di configurazione e attivarlo. Questo può essere comodo se si deve installare il terminale su un numero limitato di dispositivi a cui si ha accesso fisico.
La maggior parte dei dispositivi di stampa non è in grado di leggere le unità flash formattate con il file system NTFS. Pertanto, potrebbe essere necessario utilizzare una chiavetta USB formattata in FAT32.
Per installare:
Scarica il MyQ_Kyocera_Terminal-x.x.x_packages.zip dal portale MyQ Community.
Estrarre il file .zip.
Scegliere il tipo di MyQ_Kyocera_Terminal-x.x.x_.pkg cambiare l'estensione del file da .pkg a .zipe quindi estrarre il file .zip file.
Copiare il KyoEmbedded.pkg dalla cartella estratta alla directory principale dell'unità USB.
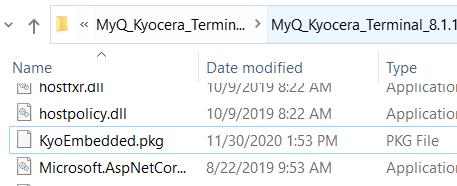
Una volta copiato, cancellare il KyoEmbedded.pkg dalla cartella dei pacchetti e modificare il file MyQ_Kyocera_Terminal-x.x.x_.zip l'estensione del file a MyQ_ Kyocera_Terminal-x.x.x_.pkg.
Installare il KyoEmbedded.pkg al dispositivo di stampa:
Sul pannello operativo del dispositivo, premere il tasto Menu di sistema (o Menu di sistema/Contatore su alcuni dispositivi). Si apre il menu di sistema.
Nel menu di sistema, individuare e toccare Applicazione (Preferiti/Applicazioni su alcuni dispositivi). Viene richiesto di effettuare il login come amministratore.
Effettuare il login come amministratore. Si apre il menu Applicazioni (o Preferiti/Applicazioni). (Nel caso in cui vi venga chiesto di selezionare tra i menu Locale e l'accesso Rete accesso, selezionare Locale prima di inserire le credenziali).
Nel menu Applicazioni (o nel menu Preferiti/Applicazioni), toccare Applicazione. Si apre il sottomenu Applicazione.
Inserire la chiavetta USB con il file di installazione caricato, quindi toccare + (o Aggiungi su alcuni dispositivi) nell'angolo superiore destro dello schermo. Viene visualizzata una finestra di dialogo che informa sul numero di applicazioni installabili.
Rubinetto OK. Il Aggiungi applicazione si apre con la voce MyQ Embedded. (Nel caso in cui sul dispositivo sia già installata una versione diversa del terminale, Programma di aggiornamento viene visualizzato accanto al nome dell'applicazione. Se si aggiorna il terminale, la sua versione viene modificata ma tutte le impostazioni vengono mantenute).
Selezionare la voce MyQ Embedded, toccare Installare nell'angolo inferiore sinistro dello schermo, quindi toccare Sì per confermare l'installazione. Il Completato e viene visualizzato il messaggio Aggiungi - Applicazione è vuoto. È possibile toccare Rimuovere la memoria nella parte inferiore dello schermo per rimuovere in modo sicuro l'unità flash USB.
Tornare sul Aggiungi applicazione menu, toccare Fine.
Installare e attivare il pacchetto sul server:
Vai a MyQ, Impostazioni, Stampanti sotto Pacchetti di terminali clicca +Aggiungi e caricare il file MyQ_Kyocera_Terminal-x.x.x_.pkg file del pacchetto.
Creare un Profilo di configurazione.
Attivare la stampante (andare a MyQ, Stampanti; Fare clic con il tasto destro del mouse sulla stampante e fare clic su Attivare).
Attivare l'applicazione sul terminale:
Sul Applicazione selezionare la voce MyQ Embedded e toccare Menu nell'angolo in basso a sinistra. Si apre il menu dell'applicazione.
Nel menu, toccare Attivare, e poi toccare Sì per confermare l'attivazione. Dopo un po' si apre la schermata iniziale del terminale.
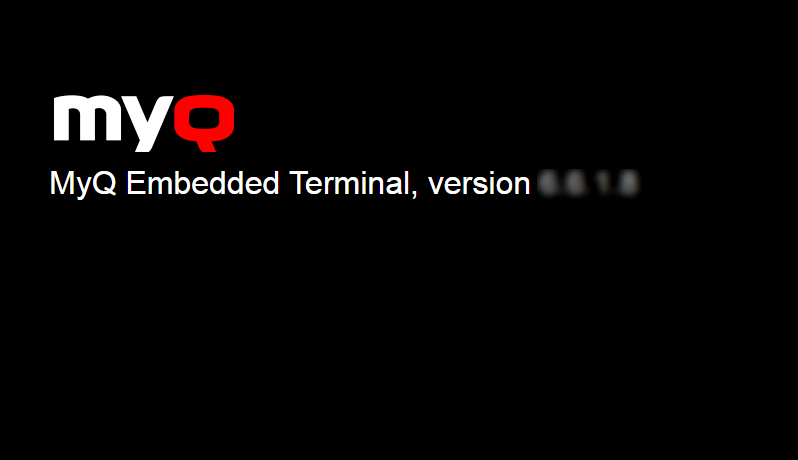
.png)